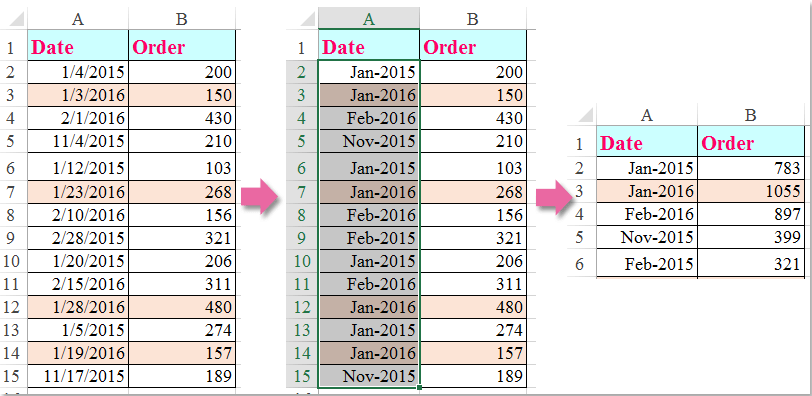Bagaimana cara menjumlahkan nilai berdasarkan bulan dan tahun di Excel?
Jika Anda memiliki rentang data, kolom A berisi beberapa tanggal dan kolom B berisi jumlah pesanan, sekarang, Anda perlu menjumlahkan angka berdasarkan bulan dan tahun dari kolom lain. Dalam hal ini, saya ingin menghitung total pesanan Januari 2016 untuk mendapatkan hasil sebagai berikut. Dan artikel ini, saya akan berbicara tentang beberapa trik untuk menyelesaikan pekerjaan ini di Excel.

Jumlahkan nilai berdasarkan bulan dan tahun dengan rumus
Jumlahkan nilai berdasarkan bulan dan tahun dengan Kutools for Excel
Jumlahkan nilai berdasarkan bulan dan tahun dengan rumus
Rumus berikut dapat membantu Anda untuk mendapatkan nilai total berdasarkan bulan dan tahun dari kolom lain, lakukan hal berikut:
Harap masukkan rumus ini ke dalam sel kosong di mana Anda ingin mendapatkan hasilnya: =SUMPRODUCT((MONTH(A2:A15)=1)*(YEAR(A2:A15)=2016)*(B2:B15)), (A2: A15 adalah sel berisi tanggal, B2: B15 berisi nilai yang ingin Anda jumlahkan, dan angka 1 menunjukkan bulan januari, 2016 adalah tahun.) dan tekan Enter kunci untuk mendapatkan hasil:

Jumlahkan nilai berdasarkan bulan dan tahun dengan Kutools for Excel
Jika Anda tidak tertarik dengan rumus di atas, di sini, saya dapat memperkenalkan alat praktis-Kutools untuk Excel, ini dapat membantu Anda menyelesaikan tugas ini juga.
| Kutools untuk Excel : dengan lebih dari 300 add-in Excel yang praktis, gratis untuk dicoba tanpa batasan dalam 30 hari. |
Setelah menginstal Kutools untuk Excel, lakukan hal berikut:
1. Pertama, Anda harus menyalin dan menempelkan data untuk membuat cadangan data asli.
2. Kemudian pilih rentang tanggal dan klik Kutools > dibentuk > Terapkan Format Tanggal, lihat tangkapan layar:

3. di Terapkan Format Tanggal kotak dialog, pilih format tanggal bulan dan tahun Mar-2001 yang ingin Anda gunakan. Lihat tangkapan layar:

4. Klik Ok untuk mengubah format tanggal ke format bulan dan tahun, lalu pilih rentang data (A1: B15) yang ingin Anda kerjakan, dan lanjutkan mengklik Kutools > Gabungkan & Pisahkan > Lanjutan Gabungkan Baris, lihat tangkapan layar:
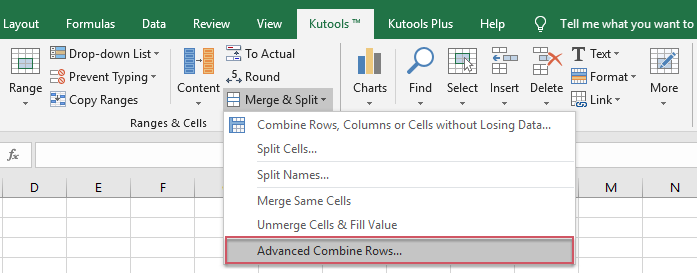
5. di Lanjutan Gabungkan Baris kotak dialog, atur kolom Tanggal sebagai Kunci utama, dan pilih penghitungan untuk kolom pesanan di bawah Dihitung bagian, dalam hal ini, saya pilih Jumlah, lihat tangkapan layar:
6. Lalu klik Ok tombol, semua nomor pesanan telah ditambahkan bersama berdasarkan bulan dan tahun yang sama, lihat tangkapan layar:
Pergi ke Download Kutools for Excel dan uji coba gratis Sekarang!
Demo: Jumlahkan nilai berdasarkan bulan dan tahun dengan Kutools for Excel
Alat Produktivitas Kantor Terbaik
Tingkatkan Keterampilan Excel Anda dengan Kutools for Excel, dan Rasakan Efisiensi yang Belum Pernah Ada Sebelumnya. Kutools for Excel Menawarkan Lebih dari 300 Fitur Lanjutan untuk Meningkatkan Produktivitas dan Menghemat Waktu. Klik Di Sini untuk Mendapatkan Fitur yang Paling Anda Butuhkan...

Tab Office Membawa antarmuka Tab ke Office, dan Membuat Pekerjaan Anda Jauh Lebih Mudah
- Aktifkan pengeditan dan pembacaan tab di Word, Excel, PowerPoint, Publisher, Access, Visio, dan Project.
- Buka dan buat banyak dokumen di tab baru di jendela yang sama, bukan di jendela baru.
- Meningkatkan produktivitas Anda sebesar 50%, dan mengurangi ratusan klik mouse untuk Anda setiap hari!