Bagaimana cara membulatkan nilai persentase ke dua tempat desimal di Excel?
Biasanya kita dapat menyesuaikan tempat desimal nilai persentase dengan Tingkatkan Desimal fitur atau Kurangi Desimal fitur di Excel. Namun, setelah menyesuaikan, nilai sebenarnya yang ditampilkan di bilah rumus tidak berubah sama sekali (Lihat tangkapan layar di bawah). Jadi bagaimana cara membulatkan nilai persentase dan membiarkan nilai aktual dan nilai tampilan dengan dua tempat desimal? Artikel ini akan memperkenalkan Anda beberapa solusi.
- Bulatkan nilai persentase ke atas / bawah ke dua tempat desimal dengan rumus
- Bulatkan nilai persentase ke atas / bawah ke dua tempat desimal tanpa rumus
- Bulatkan nilai persentase ke dua tempat desimal dengan / tanpa rumus
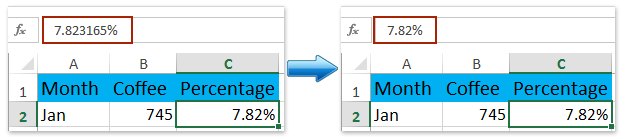
Bulatkan nilai persentase ke atas / bawah ke dua tempat desimal dengan rumus
Kita dapat menerapkan fungsi ROUND, fungsi ROUNDUP, atau fungsi ROUNDDOWN dengan cepat mengumpulkan nilai persentase ke atas / ke bawah ke tempat desimal yang ditentukan di Excel. Harap lakukan sebagai berikut:
Pilih sel kosong di samping nilai persentase, kata Sel D2, ketikkan rumusnya = PUTARAN (C2,4) (C2 adalah nilai persentase yang tempat desimalnya akan Anda ubah) ke dalamnya, lalu seret Tuas IsiOtomatis sel ini ke kisaran yang Anda butuhkan. Lihat tangkapan layar:
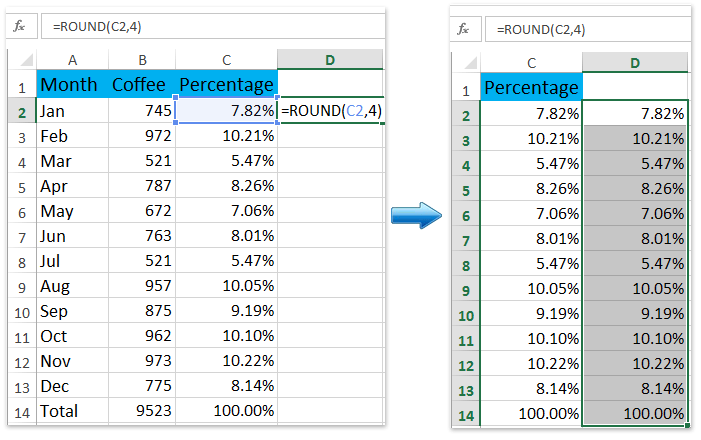
Catatan:
(1) Untuk membulatkan nilai persentase menjadi dua tempat desimal, harap gunakan rumus ini = ROUNDUP (C2,4);
(2) Untuk membulatkan nilai persentase ke dua tempat desimal, harap gunakan rumus ini = ROUNDDOWN (C2,4);
(3) Untuk membulatkan nilai persentase ke N tempat desimal, gunakan rumus ini = PUTARAN (C2, N + 2). Misalnya, Anda perlu membulatkan ke 1 tempat desimal, harap ubah rumusnya menjadi = PUTARAN (C2, 3).
(4) Jika hasil pembulatan tidak dalam format persentase, pilih hasil pembulatan dan klik ![]() Persentase tombol; jika hasil pembulatan tidak dengan tempat desimal tertentu, pilih hasil pembulatan, dan klik
Persentase tombol; jika hasil pembulatan tidak dengan tempat desimal tertentu, pilih hasil pembulatan, dan klik ![]() Tingkatkan Desimal tombol atau
Tingkatkan Desimal tombol atau ![]() Kurangi Desimal tombol. Lihat tangkapan layar:
Kurangi Desimal tombol. Lihat tangkapan layar:

Bulatkan nilai persentase ke atas / bawah ke dua tempat desimal tanpa rumus
Jika Anda telah menginstal Kutools for Excel, Anda dapat menerapkannya bulat utilitas untuk dengan mudah membulatkan nilai persentase ke atas / bawah ke tempat desimal tertentu tanpa rumus. Harap lakukan sebagai berikut:
Kutools untuk Excel - Tingkatkan Excel dengan lebih dari 300 alat penting. Nikmati uji coba GRATIS 30 hari berfitur lengkap tanpa memerlukan kartu kredit! Get It Now
1. Pilih nilai persentase yang akan Anda bulatkan, dan klik Kutools > bulat.

2. Di kotak dialog Putaran tanpa Rumus pembuka, ketik 4 ke dalam Tempat desimal kotak, pilih satu opsi yang Anda butuhkan di pilihan bagian, dan klik Ok tombol. Lihat tangkapan layar di bawah ini:
Dan sekarang semua nilai persentase yang dipilih dibulatkan ke atas / bawah / genap ke dua tempat desimal.

Kutools untuk Excel - Tingkatkan Excel dengan lebih dari 300 alat penting. Nikmati uji coba GRATIS 30 hari berfitur lengkap tanpa memerlukan kartu kredit! Get It Now
Catatan:
(1) Untuk membulatkan nilai persentase ke N tempat desimal, harap masukkan N + 2 ke dalam Tempat desimal kotak. Misalnya, untuk membulatkan ke 1 tempat desimal, harap masukkan 3 (= 1 + 2) ke dalam Tempat desimal kotak.
(2) Jika hasil pembulatan tidak dalam format persentase, pilih hasil pembulatan dan klik ![]() Persentase tombol; jika hasil pembulatan tidak dengan tempat desimal tertentu, pilih hasil pembulatan, dan klik
Persentase tombol; jika hasil pembulatan tidak dengan tempat desimal tertentu, pilih hasil pembulatan, dan klik ![]() Tingkatkan Desimal tombol atau
Tingkatkan Desimal tombol atau ![]() Kurangi Desimal tombol. Lihat tangkapan layar:
Kurangi Desimal tombol. Lihat tangkapan layar:

Bulatkan nilai persentase ke dua tempat desimal dengan / tanpa rumus
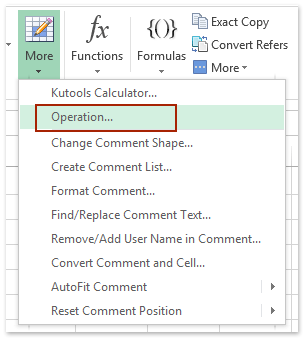
Di bagian ini saya akan merekomendasikan Kutools for Excel's Operasi utilitas untuk membulatkan nilai persentase ke tempat desimal tertentu dengan atau tanpa rumus, dan menimpa nilai persentase asli di Excel. Harap lakukan sebagai berikut:
Kutools untuk Excel - Tingkatkan Excel dengan lebih dari 300 alat penting. Nikmati uji coba GRATIS 30 hari berfitur lengkap tanpa memerlukan kartu kredit! Get It Now
1. Pilih nilai persentase yang akan Anda bulatkan, dan klik Kutools > More (di Mengedit grup)> Operasi. Lihat tangkapan layar:
2. Di kotak dialog Alat Operasi, klik untuk menyorot pembulatan dalam Operasi kotak, ketik 4 ke dalam Operan bagian, dan klik Ok .

Catatan:
(1) Untuk membulatkan nilai persentase menjadi N tempat desimal, harap masukkan N + 2 ke dalam kotak di Operan bagian. Misalnya, untuk membulatkan ke 1 tempat desimal, harap masukkan 3 (= 1 + 2).
(2) Anda dapat membulatkan nilai persentase dengan atau tanpa rumus:
Jika hapus centang Buat rumus opsi:

Jika periksa Buat rumus opsi:

Kutools untuk Excel - Tingkatkan Excel dengan lebih dari 300 alat penting. Nikmati uji coba GRATIS 30 hari berfitur lengkap tanpa memerlukan kartu kredit! Get It Now
(3) Jika hasil pembulatan tidak dalam format persentase, pilih hasil pembulatan dan klik ![]() Persentase tombol; jika hasil pembulatan tidak dengan tempat desimal tertentu, pilih hasil pembulatan, dan klik
Persentase tombol; jika hasil pembulatan tidak dengan tempat desimal tertentu, pilih hasil pembulatan, dan klik ![]() Tingkatkan Desimal tombol atau
Tingkatkan Desimal tombol atau ![]() Kurangi Desimal tombol. Lihat tangkapan layar:
Kurangi Desimal tombol. Lihat tangkapan layar:

Demo: nilai persentase bulat ke dua tempat desimal di Excel
Tambahkan tanda persentase ke angka dengan mudah tanpa mengalikan 100 di Excel
Biasanya kami menambahkan tanda persentase ke angka dengan mengubah format angka, dan metode ini akan ditampilkan 6.1 as 610%. Tapi Kutools for Excel's Tambahkan Teks utilitas dapat membantu Anda dengan mudah menambahkan tanda persentase massa ke beberapa angka tanpa mengalikan 100.
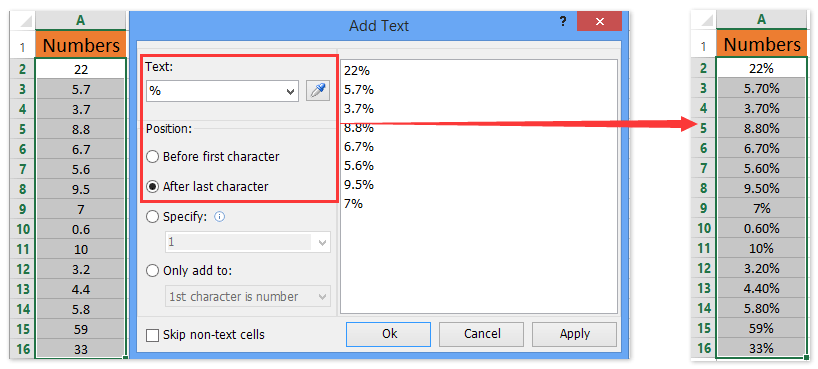
Artikel terkait:
Rentang rata-rata dengan pembulatan di Excel
Membulatkan angka (atas / bawah) hingga ratusan, ribuan, atau jutaan di Excel
Alat Produktivitas Kantor Terbaik
Tingkatkan Keterampilan Excel Anda dengan Kutools for Excel, dan Rasakan Efisiensi yang Belum Pernah Ada Sebelumnya. Kutools for Excel Menawarkan Lebih dari 300 Fitur Lanjutan untuk Meningkatkan Produktivitas dan Menghemat Waktu. Klik Di Sini untuk Mendapatkan Fitur yang Paling Anda Butuhkan...

Tab Office Membawa antarmuka Tab ke Office, dan Membuat Pekerjaan Anda Jauh Lebih Mudah
- Aktifkan pengeditan dan pembacaan tab di Word, Excel, PowerPoint, Publisher, Access, Visio, dan Project.
- Buka dan buat banyak dokumen di tab baru di jendela yang sama, bukan di jendela baru.
- Meningkatkan produktivitas Anda sebesar 50%, dan mengurangi ratusan klik mouse untuk Anda setiap hari!
