Bagaimana cara mendapatkan maks / menit sel yang terlihat hanya di Excel?
Kita bisa menerapkan fungsi Max dan fungsi Min untuk dengan mudah mendapatkan max / min dalam kisaran di Excel. Tapi, ada ide untuk mendapatkan nilai max / min dengan mengabaikan sel tersembunyi? Dan bagaimana jika menerapkan pemformatan bersyarat ke sel yang terlihat hanya untuk menyoroti nilai maks / min? Solusi berikut akan memudahkan pekerjaan Anda:
- Dapatkan maks / menit sel yang terlihat hanya dengan fungsi SUBTOTAL
- Dapatkan maks / mnt sel yang terlihat hanya dengan pemformatan bersyarat
- Dapatkan maks / menit sel yang terlihat hanya dari setiap baris / kolom dengan Kutools for Excel
Dapatkan maks / menit sel yang terlihat hanya dengan fungsi SUBTOTAL
Kita dapat menerapkan fungsi SUBTOTAL untuk mendapatkan nilai maksimum atau nilai minimum sel yang terlihat hanya di Excel.
Pilih sel kosong tempat Anda akan menempatkan nilai maksimum sel yang terlihat saja, ketikkan rumusnya = SUBTOTAL (104, C2: C19) ke dalamnya, dan tekan Enter kunci. Dan kemudian Anda akan mendapatkan nilai maksimum dari sel yang terlihat saja. Lihat tangkapan layar:

Catatan:
(1) Dalam rumus di atas, C2: C19 adalah daftar di mana Anda akan mendapatkan nilai maksimum sel yang terlihat saja.
(20 Untuk mendapatkan nilai minimum sel yang terlihat saja, harap terapkan rumus ini = SUBTOTAL (105, C2: C19).
Jumlah / Hitung / Rata-rata sel yang terlihat hanya dalam kisaran tertentu dengan mengabaikan sel / baris / kolom yang disembunyikan atau difilter
> Fungsi SUM / Hitung / Rata-rata biasanya akan menghitung semua sel dalam kisaran yang ditentukan pada sel materi disembunyikan / disaring atau tidak. Sedangkan fungsi Subtotal hanya dapat menjumlahkan / menghitung / rata-rata dengan mengabaikan baris tersembunyi. Namun, Kutools for Excel RINGKASAN/COUNTVISABLE/RATA-RATA fungsi akan dengan mudah menghitung rentang yang ditentukan dengan mengabaikan sel, baris, atau kolom tersembunyi.

Dapatkan maks / mnt sel yang terlihat hanya dengan pemformatan bersyarat
Metode ini akan memperkenalkan file Format Bersyarat fitur untuk mendapatkan nilai maksimum / minimum sel yang terlihat hanya dengan mudah dalam daftar yang difilter.
1. Pilih rentang Anda akan mendapatkan maksimal / menit dari sel yang terlihat hanya tanpa header, dan klik Beranda > Format Bersyarat > Aturan baru. Lihat tangkapan layar:

2. Di kotak dialog Pembukaan Aturan Pemformatan Baru, harap:
(1) Klik untuk menyorot Gunakan rumus untuk menentukan sel mana yang akan diformat pilihan dalam Pilih Jenis Aturan kotak;
(2) Ketikkan rumusnya = $ C2 = AGREGAT (4,7, $ C $ 2: $ C $ 22) (C2: C22 adalah kolom yang difilter di mana Anda akan mendapatkan nilai maksimum dari sel yang terlihat saja, dan C2 adalah sel pertama dari kolom yang difilter ini) ke dalam Memformat nilai yang rumus ini benar kotak;
Note: Untuk mendapatkan nilai minimum sel yang terlihat saja, harap terapkan rumus ini = $ C2 = AGREGAT (5,7, $ C $ 2: $ C $ 22).
(3) Klik dibentuk .
3. Dalam kotak dialog Format Sel pembuka, tentukan format yang Anda butuhkan, dan klik OK .
Dalam kasus kami, kami memilih warna sorotan di bawah Mengisi tab. Lihat tangkapan layar:

4. Sekarang ia kembali ke kotak dialog New Formatting Rule. Silakan klik OK tombol untuk menerapkan pemformatan bersyarat ini.
Sejauh ini, ketika kami memfilter rentang yang ditentukan, secara otomatis akan menyorot baris dengan nilai maksimum (atau nilai minimum). Lihat tangkapan layar:

Note: Metode ini berfungsi dengan baik di Excel 2010 atau versi yang lebih tinggi.
Dapatkan maks / menit sel yang terlihat hanya di setiap baris / kolom dengan Kutools for Excel

Metode ini akan memperkenalkan Kutools for Excel's Pilih Sel dengan Nilai Maks & Min utilitas untuk mengetahui dengan cepat nilai maxi / min dari sel yang terlihat hanya di setiap baris / kolom dengan mudah.
Kutools untuk Excel - Dilengkapi dengan lebih dari 300 alat penting untuk Excel. Nikmati uji coba GRATIS 30 hari berfitur lengkap tanpa memerlukan kartu kredit! Unduh sekarang!
1. Pilih rentang dengan baris atau kolom yang difilter / tersembunyi, selanjutnya tekan lain +; tombol secara bersamaan untuk memilih baris dan kolom yang terlihat saja, ketiga tekan Ctrl + C kunci untuk menyalin sel dan kolom yang terlihat saja, dan akhirnya pilih rentang tujuan dan tekan Ctrl + V kunci untuk menempelkan baris dan kolom yang terlihat. Lihat tangkapan layar kiri:
2. Tetap pilih rentang baru, dan klik Kutools > Pilih > Pilih Sel dengan Nilai Maks & Min. Lihat tangkapan layar:

3. Pada kotak dialog Select Cells With Max & Min Value pembuka, silakan:
(1) Dalam pergi Untuk bagian, harap periksa Nilai minimum opsi atau Nilai maksimum pilihan yang Anda butuhkan. Dalam kasus kami, kami memeriksa Nilai maksimum pilihan;
(2) Dalam Mendasarkan bagian, tentukan skala Anda akan mendapatkan nilai max / min. Dalam kasus kami, kami memeriksa Seluruh baris pilihan;
(3) Dalam Pilih bagian, harap periksa Hanya sel pertama opsi atau Semua sel pilihan yang Anda butuhkan. Dalam kasus kami, kami memeriksa Semua sel .
(4) Klik Ok .
4. Kotak dialog Select Cells With Max & Min Value lainnya keluar dan menunjukkan berapa banyak sel yang telah ditemukan dan dipilih. Cukup klik OK tombol untuk menutupnya. Dan kemudian Anda akan melihat nilai maksimum di setiap baris telah ditemukan dan dipilih. Lihat tangkapan layar:
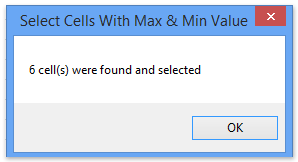
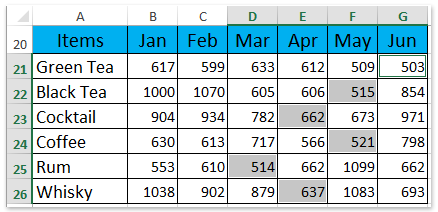
Kutools untuk Excel - Tingkatkan Excel dengan lebih dari 300 alat penting. Nikmati uji coba GRATIS 30 hari berfitur lengkap tanpa memerlukan kartu kredit! Get It Now
Demo: Dapatkan nilai maks / min dalam rentang / baris / kolom yang terlihat
Artikel terkait:
Alat Produktivitas Kantor Terbaik
Tingkatkan Keterampilan Excel Anda dengan Kutools for Excel, dan Rasakan Efisiensi yang Belum Pernah Ada Sebelumnya. Kutools for Excel Menawarkan Lebih dari 300 Fitur Lanjutan untuk Meningkatkan Produktivitas dan Menghemat Waktu. Klik Di Sini untuk Mendapatkan Fitur yang Paling Anda Butuhkan...

Tab Office Membawa antarmuka Tab ke Office, dan Membuat Pekerjaan Anda Jauh Lebih Mudah
- Aktifkan pengeditan dan pembacaan tab di Word, Excel, PowerPoint, Publisher, Access, Visio, dan Project.
- Buka dan buat banyak dokumen di tab baru di jendela yang sama, bukan di jendela baru.
- Meningkatkan produktivitas Anda sebesar 50%, dan mengurangi ratusan klik mouse untuk Anda setiap hari!
