Bagaimana cara menggabungkan nilai unik di Excel?
Jika saya memiliki daftar panjang nilai yang diisi dengan beberapa data duplikat, sekarang, saya hanya ingin menemukan nilai unik dan kemudian menggabungkannya menjadi satu sel. Bagaimana saya bisa mengatasi masalah ini dengan cepat dan mudah di Excel?
Temukan nilai unik dalam kolom dan gabungkan menjadi satu sel dengan kode VBA
Temukan nilai unik di kolom dan gabungkan menjadi satu sel dengan Kutools for Excel
Buat daftar nilai unik dan gabungkan nilai yang sesuai dengan kode VBA
Buat daftar nilai unik dan gabungkan nilai yang sesuai dengan Kutools for Excel
 Temukan nilai unik dalam kolom dan gabungkan menjadi satu sel dengan kode VBA
Temukan nilai unik dalam kolom dan gabungkan menjadi satu sel dengan kode VBA
Berikut ini Fungsi Buatan Pengguna dapat membantu Anda menggabungkan hanya nilai unik ke dalam satu sel dari daftar, lakukan hal berikut:
1. Tahan ALT + F11 kunci untuk membuka Microsoft Visual Basic untuk Aplikasi jendela.
2. Klik Menyisipkan > Modul, dan tempel kode berikut di Modul Jendela.
Kode VBA: Gabungkan nilai unik menjadi satu sel:
Function ConcatUniq(xRg As Range, xChar As String) As String
'updateby Extendoffice
Dim xCell As Range
Dim xDic As Object
Set xDic = CreateObject("Scripting.Dictionary")
For Each xCell In xRg
xDic(xCell.Value) = Empty
Next
ConcatUniq = Join$(xDic.Keys, xChar)
Set xDic = Nothing
End Function
3. Lalu kembali ke lembar kerja Anda, dan masukkan rumus ini: = ConcatUniq (A1: A17, ",") ke dalam sel kosong tempat Anda ingin mengeluarkan hasil gabungan, dan tekan Enter kunci untuk mendapatkan hasil gabungan yang unik, lihat tangkapan layar:

Note: Dalam rumus di atas, A1: A17 adalah rentang sel yang ingin Anda gabungkan, dan koma ",”Adalah pemisah yang Anda butuhkan untuk memisahkan nilai gabungan, Anda dapat mengubahnya sesuai kebutuhan Anda.
 Temukan nilai unik di kolom dan gabungkan menjadi satu sel dengan Kutools for Excel
Temukan nilai unik di kolom dan gabungkan menjadi satu sel dengan Kutools for Excel
Jika Anda tidak terbiasa dengan kode VBA, Kutools untuk Excel juga dapat membantu Anda, Anda dapat menggabungkan Pilih Sel Duplikat & Unik dan Menggabungkan utilitas untuk mencapai hasil yang Anda butuhkan.
| Kutools untuk Excel : dengan lebih dari 300 add-in Excel yang praktis, gratis untuk dicoba tanpa batasan dalam 30 hari. |
Setelah menginstal Kutools untuk Excel, lakukan hal berikut :( Unduh Gratis Kutools untuk Excel Sekarang! )
1. Pilih daftar sel yang ingin Anda gabungkan hanya nilai uniknya.
2. Klik Kutools > Pilih > Pilih Sel Duplikat & Unik, lihat tangkapan layar:

3. di Pilih Sel Duplikat & Unik kotak dialog, pilih Semua unik (Termasuk duplikat pertama) pilihan di bawah Aturan bagian, lihat tangkapan layar:
Tips: Jika Anda ingin menggabungkan nilai unik tidak termasuk duplikat yang pertama muncul, centang Nilai unik saja .

4. Lalu klik OK tombol, dan hanya nilai unik yang dipilih, lalu tekan Ctrl + C untuk menyalinnya, dan menempelkannya ke lokasi tertentu dengan menekan Ctrl + V, lihat tangkapan layar:

5. Pilih sel unik yang ditempelkan, lalu klik Kutools > Gabungkan & Pisahkan > Gabungkan Baris, Kolom, atau Sel tanpa Kehilangan Data, lihat tangkapan layar:

6. di Gabungkan Kolom atau Baris kotak dialog, pilih Gabungkan menjadi satu sel bawah Untuk menggabungkan sel yang dipilih menurut opsi berikut, lalu tentukan pemisah untuk data gabungan Anda, lihat tangkapan layar:

7. Lalu klik Ok or Mendaftar tombol, nilai unik yang diekstrak telah digabungkan menjadi satu sel tunggal seperti gambar berikut yang ditampilkan:

Unduh Gratis Kutools untuk Excel Sekarang!
 Buat daftar nilai unik dan gabungkan nilai yang sesuai dengan kode VBA
Buat daftar nilai unik dan gabungkan nilai yang sesuai dengan kode VBA
Dalam kasus lain, Anda memiliki rentang data yang mencakup dua kolom, dan sekarang, Anda hanya ingin mencantumkan nilai unik dan menggabungkan nilai yang sesuai dari kolom lain untuk mendapatkan hasil berikut, apakah Anda memiliki cara yang baik untuk menyelesaikan pekerjaan ini di Excel?

Di sini, Anda dapat menerapkan kode VBA berikut untuk menangani pekerjaan ini, lakukan hal berikut:
1. Tahan ALT + F11 kunci untuk membuka Microsoft Visual Basic untuk Aplikasi jendela.
2. Klik Menyisipkan > Modul, dan tempel kode berikut di Modul Jendela.
Kode VBA: Cantumkan nilai unik dan gabungkan data yang sesuai
Sub test()
'updateby Extendoffice
Dim xRg As Range
Dim xArr As Variant
Dim xCell As Range
Dim xTxt As String
Dim I As Long
Dim xDic As Object
On Error Resume Next
xTxt = ActiveWindow.RangeSelection.Address
Set xRg = Application.InputBox("Please select the data range", "Kutools for Excel", xTxt, , , , , 8)
Set xRg = Application.Intersect(xRg, xRg.Worksheet.UsedRange)
If xRg Is Nothing Then Exit Sub
If xRg.Areas.Count > 1 Then
MsgBox "Does not support multiple selections", , "Kutools for Excel"
Exit Sub
End If
If xRg.Columns.Count <> 2 Then
MsgBox "There must be only two columns in the selected range", , "Kutools for Excel"
Exit Sub
End If
xArr = xRg
Set xDic = CreateObject("Scripting.Dictionary")
xDic.CompareMode = 1
For I = 1 To UBound(xArr)
If Not xDic.Exists(xArr(I, 1)) Then
xDic.Item(xArr(I, 1)) = xDic.Count + 1
xArr(xDic.Count, 1) = xArr(I, 1)
xArr(xDic.Count, 2) = xArr(I, 2)
Else
xArr(xDic.Item(xArr(I, 1)), 2) = xArr(xDic.Item(xArr(I, 1)), 2) & "," & xArr(I, 2)
End If
Next
Sheets.Add.Cells(1).Resize(xDic.Count, 2).Value = xArr
End Sub
3. Lalu tekan F5 kunci untuk menjalankan kode ini, dan kotak prompt muncul untuk mengingatkan Anda memilih rentang data yang ingin Anda gabungkan berdasarkan nilai unik, lihat tangkapan layar:

4. Klik OK, nilai unik telah diekstraksi dan nilai terkait di kolom lain telah digabungkan menjadi lembar kerja baru.
Note: Pada kode di atas, Anda dapat mengubah koma merah xArr (xDic.Item (xArr (I, 1)), 2) = xArr (xDic.Item (xArr (I, 1)), 2) & ","& xArr (I, 2) dalam skrip ini ke pembatas lain yang Anda inginkan untuk memisahkan data gabungan.
 Buat daftar nilai unik dan gabungkan nilai yang sesuai dengan Kutools for Excel
Buat daftar nilai unik dan gabungkan nilai yang sesuai dengan Kutools for Excel
Jika Anda memiliki Kutools untuk Excel, Dengan yang Lanjutan Gabungkan Baris fitur, Anda dapat menyelesaikan masalah ini dengan cepat dan mudah tanpa kode apa pun.
Setelah menginstal Kutools untuk Excel, lakukan hal berikut :( Unduh Gratis Kutools untuk Excel Sekarang! )
1. Pertama, Anda harus membuat salinan data asli Anda jika ingin menyimpan data asli. Dan kemudian pilih rentang data yang ingin Anda gabungkan berdasarkan nilai unik.
2. Lalu klik Kutools > Gabungkan & Pisahkan > Lanjutan Gabungkan Baris, lihat tangkapan layar:
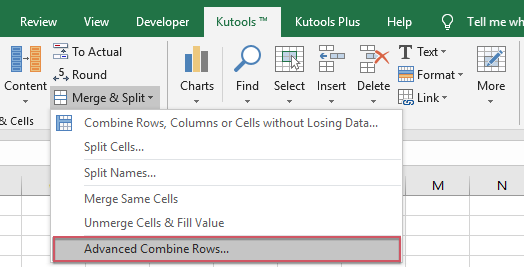
3. di Lanjutan Gabungkan Baris kotak dialog, klik nama kolom yang ingin Anda daftarkan hanya nilai uniknya, dan klik Kunci utama, lihat tangkapan layar:

4. Lalu klik nama kolom lain yang ingin Anda gabungkan, dan klik Menggabungkan, dan pilih satu pembatas untuk memisahkan data gabungan Anda, lihat tangkapan layar:

5. Dan kemudian klik Ok tombol, nilai telah digabungkan berdasarkan nilai unik dari kolom lain seperti gambar berikut yang ditampilkan:

Unduh Gratis Kutools untuk Excel Sekarang!
Alat Produktivitas Kantor Terbaik
Tingkatkan Keterampilan Excel Anda dengan Kutools for Excel, dan Rasakan Efisiensi yang Belum Pernah Ada Sebelumnya. Kutools for Excel Menawarkan Lebih dari 300 Fitur Lanjutan untuk Meningkatkan Produktivitas dan Menghemat Waktu. Klik Di Sini untuk Mendapatkan Fitur yang Paling Anda Butuhkan...

Tab Office Membawa antarmuka Tab ke Office, dan Membuat Pekerjaan Anda Jauh Lebih Mudah
- Aktifkan pengeditan dan pembacaan tab di Word, Excel, PowerPoint, Publisher, Access, Visio, dan Project.
- Buka dan buat banyak dokumen di tab baru di jendela yang sama, bukan di jendela baru.
- Meningkatkan produktivitas Anda sebesar 50%, dan mengurangi ratusan klik mouse untuk Anda setiap hari!
