Bagaimana cara vlookup mencocokkan nilai dari bawah ke atas di Excel?
Biasanya, fungsi Vlookup dapat membantu Anda menemukan data dari atas ke bawah untuk mendapatkan nilai pencocokan pertama dari daftar. Namun, terkadang, Anda perlu vlookup dari bawah ke atas untuk mengekstrak nilai terakhir yang sesuai. Apakah Anda punya ide bagus untuk menangani tugas ini di Excel?
Vlookup nilai pencocokan terakhir dari bawah ke atas dengan rumus
Vlookup nilai pencocokan terakhir dari bawah ke atas dengan fitur yang berguna
Vlookup nilai pencocokan terakhir dari bawah ke atas dengan rumus
Untuk vlookup nilai pencocokan dari bawah ke atas, rumus LOOKUP berikut dapat membantu Anda, lakukan hal berikut:
Silakan masukkan rumus di bawah ini ke dalam sel kosong di mana Anda ingin mendapatkan hasilnya:
Kemudian seret gagang isian ke sel yang Anda inginkan untuk mendapatkan hasilnya, nilai terakhir yang sesuai akan dikembalikan sekaligus, lihat tangkapan layar:

Note: Dalam rumus di atas: A2: A17 menunjukkan kolom yang Anda cari, D2 adalah kriteria yang ingin Anda kembalikan data relatifnya dan B2: B17 adalah daftar yang berisi nilai yang ingin Anda kembalikan.
Vlookup nilai pencocokan terakhir dari bawah ke atas dengan fitur yang berguna
Jika Anda memiliki Kutools untuk Excel, Dengan yang LIHAT dari Bawah ke Atas fitur, Anda juga dapat menyelesaikan tugas ini tanpa mengingat rumus apa pun.
Tip:Untuk menerapkan ini LIHAT dari Bawah ke Atas fitur, pertama, Anda harus mengunduh Kutools untuk Excel, lalu terapkan fitur dengan cepat dan mudah.
Setelah menginstal Kutools untuk Excel, lakukan seperti ini:
1. Klik Kutools > PENCARIAN Super > LIHAT dari Bawah ke Atas, lihat tangkapan layar:

2. di LIHAT dari Bawah ke Atas kotak dialog, lakukan operasi berikut:
- Pilih sel nilai pencarian dan sel keluaran dari Nilai pencarian dan Rentang Output bagian;
- Kemudian, tentukan item yang sesuai dari Rentang data bagian.

3. Lalu klik OK tombol, semua nilai yang cocok terakhir akan dikembalikan sekaligus, lihat tangkapan layar:
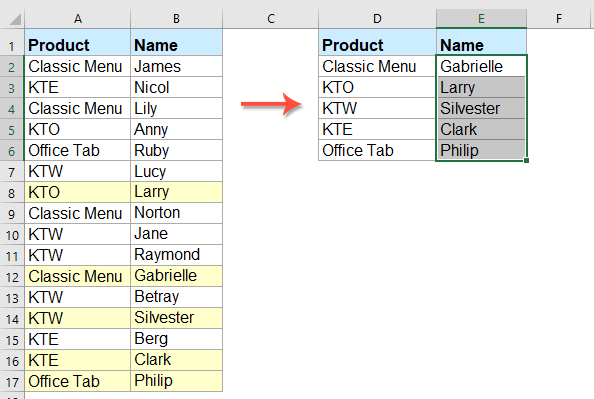
Unduh dan uji coba gratis Kutools untuk Excel Sekarang!
Artikel yang lebih relatif:
- Nilai Vlookup di Beberapa Lembar Kerja
- Di excel, kita dapat dengan mudah menerapkan fungsi vlookup untuk mengembalikan nilai yang cocok dalam satu tabel di lembar kerja. Tapi, pernahkah Anda mempertimbangkan cara vlookup nilai di beberapa lembar kerja? Misalkan saya memiliki tiga lembar kerja berikut dengan berbagai data, dan sekarang, saya ingin mendapatkan bagian dari nilai yang sesuai berdasarkan kriteria dari ketiga lembar kerja ini.
- Gunakan Vlookup Persis Dan Perkiraan Pertandingan Di Excel
- Di Excel, vlookup adalah salah satu fungsi terpenting bagi kami untuk mencari nilai di kolom paling kiri tabel dan mengembalikan nilai di baris rentang yang sama. Tapi, apakah Anda berhasil menerapkan fungsi vlookup di Excel? Artikel ini, saya akan berbicara tentang cara menggunakan fungsi vlookup di Excel.
- Vlookup Untuk Mengembalikan Nilai Kosong Atau Tertentu Daripada 0 Atau N / A
- Biasanya, ketika Anda menerapkan fungsi vlookup untuk mengembalikan nilai yang sesuai, jika sel yang cocok Anda kosong, itu akan mengembalikan 0, dan jika nilai yang cocok Anda tidak ditemukan, Anda akan mendapatkan kesalahan # N / A nilai seperti gambar di bawah ini. Alih-alih menampilkan nilai 0 atau # N / A, bagaimana Anda membuatnya menunjukkan sel kosong atau nilai teks spesifik lainnya?
- Vlookup Dan Mengembalikan Seluruh / Seluruh Baris Nilai Yang Cocok Di Excel
- Biasanya, Anda dapat vlookup dan mengembalikan nilai yang cocok dari berbagai data dengan menggunakan fungsi Vlookup, tetapi, pernahkah Anda mencoba menemukan dan mengembalikan seluruh baris data berdasarkan kriteria tertentu seperti gambar berikut yang ditampilkan.
- Vlookup Dan Menggabungkan Beberapa Nilai Yang Sesuai Di Excel
- Seperti yang kita semua ketahui, fungsi Vlookup di Excel dapat membantu kita untuk mencari nilai dan mengembalikan data yang sesuai di kolom lain, tetapi secara umum, ini hanya bisa mendapatkan nilai relatif pertama jika ada beberapa data yang cocok. Pada artikel ini, saya akan berbicara tentang cara vlookup dan menggabungkan beberapa nilai yang sesuai hanya dalam satu sel atau daftar vertikal.
Alat Produktivitas Kantor Terbaik
Tingkatkan Keterampilan Excel Anda dengan Kutools for Excel, dan Rasakan Efisiensi yang Belum Pernah Ada Sebelumnya. Kutools for Excel Menawarkan Lebih dari 300 Fitur Lanjutan untuk Meningkatkan Produktivitas dan Menghemat Waktu. Klik Di Sini untuk Mendapatkan Fitur yang Paling Anda Butuhkan...

Tab Office Membawa antarmuka Tab ke Office, dan Membuat Pekerjaan Anda Jauh Lebih Mudah
- Aktifkan pengeditan dan pembacaan tab di Word, Excel, PowerPoint, Publisher, Access, Visio, dan Project.
- Buka dan buat banyak dokumen di tab baru di jendela yang sama, bukan di jendela baru.
- Meningkatkan produktivitas Anda sebesar 50%, dan mengurangi ratusan klik mouse untuk Anda setiap hari!
