Bagaimana cara menghitung nilai unik berdasarkan kolom lain di Excel?
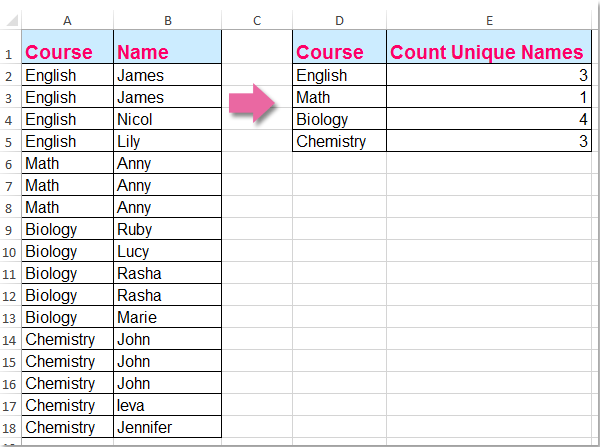
Mungkin umum bagi kita untuk menghitung nilai unik hanya dalam satu kolom, tetapi, dalam artikel ini, saya akan berbicara tentang cara menghitung nilai unik berdasarkan kolom lain. Misalnya, saya memiliki data dua kolom berikut, sekarang, saya perlu menghitung nama-nama unik di kolom B berdasarkan konten kolom A untuk mendapatkan hasil sebagai berikut:
 Hitung nilai unik berdasarkan kolom lain dengan rumus array
Hitung nilai unik berdasarkan kolom lain dengan rumus array
Untuk mengatasi masalah ini, rumus berikut dapat membantu Anda, lakukan hal berikut:
1. Masukkan rumus ini: =SUMPRODUCT((($A$2:$A$18=D2))/COUNTIFS($A$2:$A$18,$A$2:$A$18&"",$B$2:$B$18,$B$2:$B$18&"")) ke dalam sel kosong tempat Anda ingin meletakkan hasilnya, E2, misalnya. Lalu tekan Ctrl + Shift + Enter kunci bersama untuk mendapatkan hasil yang benar, lihat tangkapan layar:
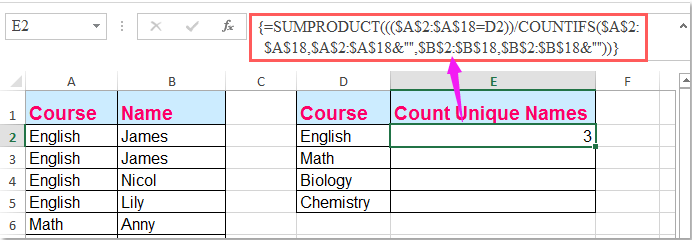
Note: Dalam rumus di atas: A2: A18 adalah data kolom tempat Anda menghitung nilai uniknya, B2: B18 adalah kolom yang ingin Anda hitung nilai uniknya, D2 berisi kriteria yang Anda anggap unik berdasarkan.
2. Lalu seret gagang isian ke bawah untuk mendapatkan nilai unik dari kriteria yang sesuai. Lihat tangkapan layar:
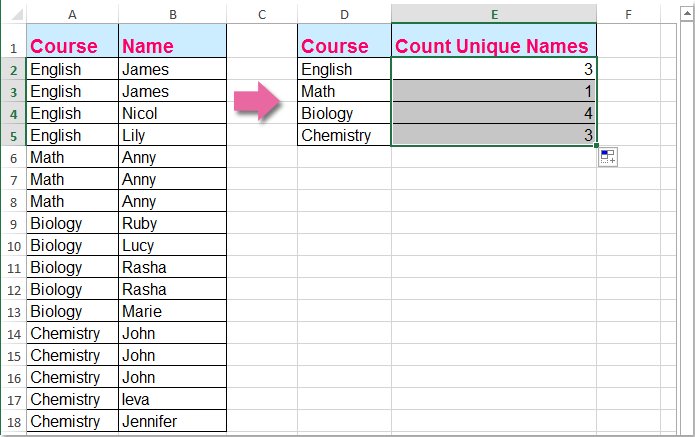
Artikel terkait:
Bagaimana cara menghitung jumlah nilai unik dalam kisaran di Excel?
Bagaimana cara menghitung nilai unik dalam kolom yang difilter di Excel?
Bagaimana cara menghitung nilai yang sama atau duplikat hanya sekali dalam satu kolom?
Alat Produktivitas Kantor Terbaik
Tingkatkan Keterampilan Excel Anda dengan Kutools for Excel, dan Rasakan Efisiensi yang Belum Pernah Ada Sebelumnya. Kutools for Excel Menawarkan Lebih dari 300 Fitur Lanjutan untuk Meningkatkan Produktivitas dan Menghemat Waktu. Klik Di Sini untuk Mendapatkan Fitur yang Paling Anda Butuhkan...

Tab Office Membawa antarmuka Tab ke Office, dan Membuat Pekerjaan Anda Jauh Lebih Mudah
- Aktifkan pengeditan dan pembacaan tab di Word, Excel, PowerPoint, Publisher, Access, Visio, dan Project.
- Buka dan buat banyak dokumen di tab baru di jendela yang sama, bukan di jendela baru.
- Meningkatkan produktivitas Anda sebesar 50%, dan mengurangi ratusan klik mouse untuk Anda setiap hari!
