Bagaimana cara memfilter data dengan berbagai warna di Excel?
Biasanya, di Excel, Anda dapat dengan cepat memfilter baris hanya dengan satu warna, tetapi, pernahkah Anda mempertimbangkan untuk memfilter baris dengan beberapa warna sekaligus? Artikel ini, saya akan berbicara tentang trik cepat bagi Anda untuk mengatasi masalah ini.
Filter data dengan berbagai warna dengan kode VBA
 Filter data dengan berbagai warna dengan kode VBA
Filter data dengan berbagai warna dengan kode VBA
Di Excel, tidak ada cara langsung bagi Anda untuk memfilter baris dengan beberapa warna, tetapi, Anda bisa membuat kode VBA untuk mengembalikan nomor indeks warna dari baris yang sesuai di kolom baru, lalu memfilter baris dengan kolom pembantu ini.
1. Tahan ALT + F11 kunci untuk membuka Microsoft Visual Basic untuk Aplikasi jendela.
2. Klik Menyisipkan > Modul, dan tempel kode berikut di Modul Jendela.
Kode VBA: Ekstrak nomor indeks warna:
Function GetColor(x As Range) As Integer
GetColor = x.Interior.ColorIndex
End Function
3. Dan kemudian kembali ke lembar kerja, dan masukkan rumus ini: = Getcolor (A2)(A2 adalah sel berwarna yang ingin Anda kembalikan nomor indeks warnanya) ke dalam sel kosong selain data Anda, lihat tangkapan layar:
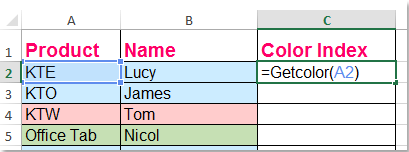
4. Kemudian seret pegangan isi ke sel yang ingin Anda dapatkan indeks warna, dan semua nomor indeks warna yang sesuai telah diekstraksi seperti gambar berikut yang ditunjukkan:
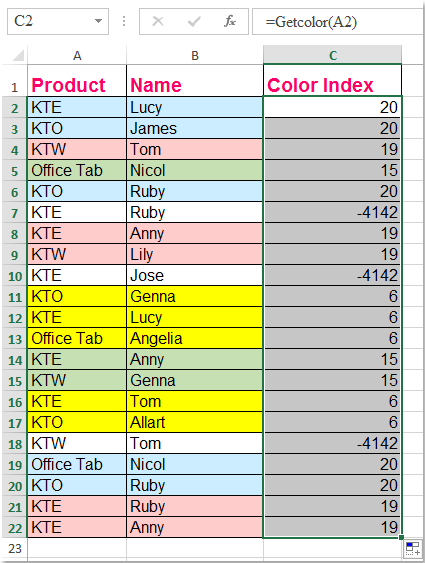
Tips: Jika sel tidak diisi dengan warna background, maka akan muncul angka negatif -4142.
5. Dan kemudian Anda dapat memfilter beberapa baris warna dengan menggunakan kolom pembantu baru ini, pilih kolom pembantu ini, dan klik Data > Filter, lalu klik tombol panah di sudut kanan bawah sel pertama, di kotak daftar, pilih nomor indeks warna yang ingin Anda filter, lihat tangkapan layar:
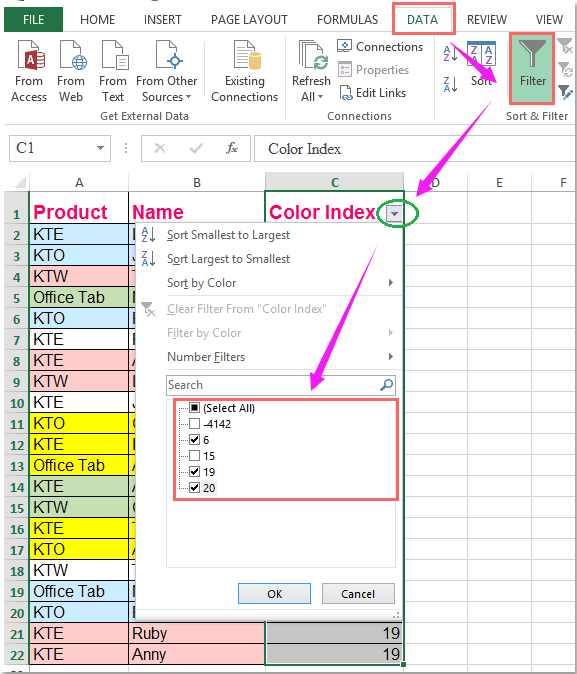
6. Lalu klik OK tombol, dan warna yang Anda pilih akan disaring, lihat tangkapan layar:
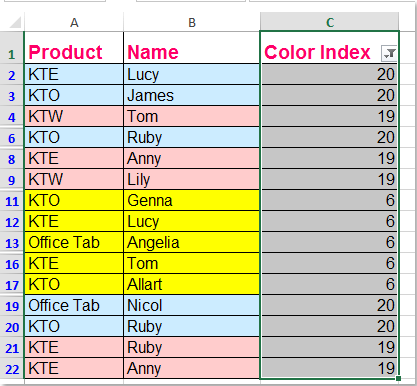
7. Akhirnya, Anda dapat menyembunyikan kolom pembantu sesuai kebutuhan.
Artikel terkait:
Bagaimana cara memfilter data yang dipisahkan koma di Excel?
Bagaimana cara memfilter teks yang tepat di Excel?
Alat Produktivitas Kantor Terbaik
Tingkatkan Keterampilan Excel Anda dengan Kutools for Excel, dan Rasakan Efisiensi yang Belum Pernah Ada Sebelumnya. Kutools for Excel Menawarkan Lebih dari 300 Fitur Lanjutan untuk Meningkatkan Produktivitas dan Menghemat Waktu. Klik Di Sini untuk Mendapatkan Fitur yang Paling Anda Butuhkan...

Tab Office Membawa antarmuka Tab ke Office, dan Membuat Pekerjaan Anda Jauh Lebih Mudah
- Aktifkan pengeditan dan pembacaan tab di Word, Excel, PowerPoint, Publisher, Access, Visio, dan Project.
- Buka dan buat banyak dokumen di tab baru di jendela yang sama, bukan di jendela baru.
- Meningkatkan produktivitas Anda sebesar 50%, dan mengurangi ratusan klik mouse untuk Anda setiap hari!
