Bagaimana cara menjumlahkan angka dengan benar dengan satuan dalam kisaran di Excel?
Misalkan Anda memiliki berbagai data tentang jumlah yang diimpor dari setiap buah seperti gambar di bawah ini yang ditampilkan, dan sekarang Anda ingin menjumlahkan angka dengan unit dalam kisaran ini. Secara umum, rumus = SUM (range) tidak dapat menjumlahkan angka dengan satuan dengan benar, tetapi dalam tutorial ini, saya dapat memperkenalkan metode yang baik bagi Anda untuk menyelesaikan perhitungan ini dengan cepat di Excel.

Jumlahkan angka dengan satuan dengan rumus
Jumlahkan angka dengan unit oleh Kutools for Excel![]()
Jumlahkan angka berdasarkan unit yang sama dengan Kutools for Excel
Gabungkan baris duplikat dan jumlahkan nomor yang sesuai oleh Kutools for Excel ![]()
Jumlahkan angka dengan satuan dengan rumus
Di Excel, Anda bisa menggunakan rumus untuk menangani tugas ini.
Pilih sel kosong, dan ketikkan rumus ini = SUM (SUBSTITUTE (B2: B7, "kg", "") + 0) ke dalamnya, lalu tekan Shift + Ctrl + Masuk kunci secara bersamaan untuk mendapatkan hasil yang benar.
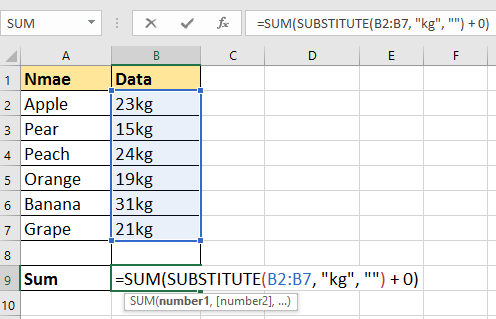

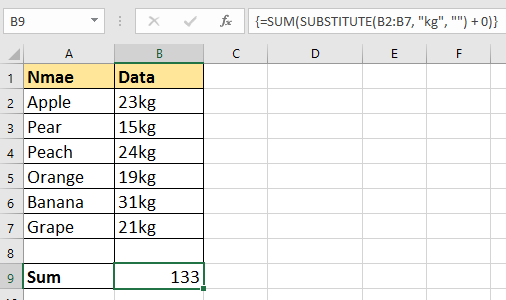
olymp trade indonesiaTip: Dalam rumus di atas, B2: B7 adalah bilangan dengan satuan yang ingin dijumlahkan, kg adalah satuan dalam rentang data, dan semua bilangan harus dengan satuan yang sama!
Jumlahkan angka dengan unit oleh Kutools for Excel
Jika Anda tidak suka menggunakan rumus panjang untuk menyelesaikan pekerjaan ini karena sulit untuk diingat, Anda dapat mencoba menghapus semua karakter tetapi hanya yang numerik dengan menerapkan Kutools untuk Excel 's Hapus Karakter utilitas dan kemudian menjumlahkannya dengan rumus sederhana.
| Kutools untuk Excel, dengan lebih dari 300 fungsi praktis, membuat pekerjaan Anda lebih mudah. |
Setelah pemasangan gratis Kutools for Excel, lakukan seperti di bawah ini:
1. Pilih nomor yang digabungkan dengan unit, dan klik Kutools > Teks > Hapus Karakter. Lihat tangkapan layar:

2. Kemudian periksa Non-numerik opsi hanya di Hapus Karakter dialog. Lihat tangkapan layar:

3. klik Ok or Mendaftar, dan hanya angka di sel yang dipilih yang disimpan. Dan kemudian pilih sel kosong untuk mengetik ini = SUM (B2: B7) rumus untuk menghitung hasilnya. Lihat tangkapan layar:
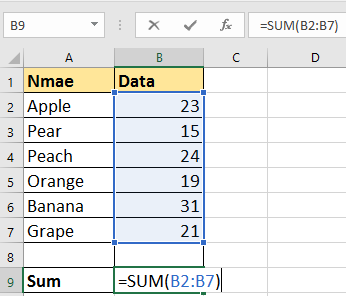

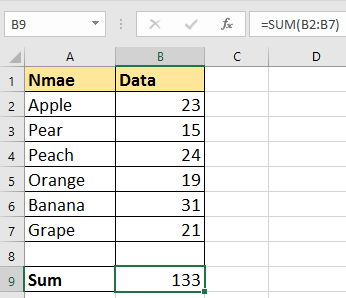
Jumlah Jumlah Dengan Unit Yang Sama
Jumlahkan angka berdasarkan unit yang sama dengan Kutools for Excel
Jika ada tabel berisi buah-buahan, angka dan satuan yang berbeda seperti gambar di bawah ini, bagaimana Anda bisa menjumlahkan angka berdasarkan satuan yang sama, seperti 11 Kg + 7 Kg, 9 Pound + 11 Pound.
Setelah pemasangan gratis Kutools for Excel, lakukan seperti di bawah ini:
1. Pilih sel untuk menempatkan hasil yang dijumlahkan, klik Kutools > Pembantu Formula > Statistik > Menjumlahkan berdasarkan teks yang sama.
2. Dalam Rumus Pembantu dialog, pergi ke Masukan argumen bagian, pilih rentang yang berisi angka dan unit ke dalam Jarak kotak teks, dan pilih teks satuan atau ketik teks satuan yang ingin Anda jumlahkan berdasarkan Teks kolom tulisan. Klik Ok.
jenis: secara default, referensi sel ditampilkan sebagai absolut di bagian input Argumen, ubah menjadi relatif jika Anda perlu menerapkan rumus dengan gagang pengisian otomatis.
Kemudian hasil penjumlahan pertama diperoleh.
Gabungkan baris duplikat dan jumlahkan nomor yang sesuai oleh Kutools for Excel
Namun terkadang, jika rentang data Anda mencakup beberapa unit seperti gambar di bawah ini dan Anda ingin menjumlahkan angka dengan unit yang sama, dalam hal ini, Anda juga dapat menggunakan Lanjutan Gabungkan Baris fungsi dari Kutools untuk Excel menyelesaikan.

Setelah pemasangan gratis Kutools for Excel, lakukan seperti di bawah ini:
1. Pilih rentang data dan klik Kutools > Gabungkan & Pisahkan > Lanjutan Gabungkan Baris. Lihat tangkapan layar:

2. Dalam Gabungkan Baris Berdasarkan Kolom dialog, pilih Satuan kolom dan klik Kunci utama untuk menandainya sebagai kunci utama. Lihat tangkapan layar:

3. Kemudian pilih Berat kolom yang berisi angka dan klik Dihitung > Jumlah. Lihat tangkapan layar:

4. klik Ok dan sekarang unit yang sama dijumlahkan.

Gabungkan Duplikat Dan Jumlah Jumlah
Artikel Relatif:
- Bagaimana cara menggabungkan beberapa sel dengan nol di depan menjadi sel di Excel?
- Bagaimana cara menggabungkan rentang dari lembar kerja / buku kerja yang berbeda menjadi satu?
- Bagaimana cara cepat menggabungkan baris berdasarkan satu nilai kolom lalu melakukan beberapa perhitungan di Excel?
Alat Produktivitas Kantor Terbaik
Tingkatkan Keterampilan Excel Anda dengan Kutools for Excel, dan Rasakan Efisiensi yang Belum Pernah Ada Sebelumnya. Kutools for Excel Menawarkan Lebih dari 300 Fitur Lanjutan untuk Meningkatkan Produktivitas dan Menghemat Waktu. Klik Di Sini untuk Mendapatkan Fitur yang Paling Anda Butuhkan...

Tab Office Membawa antarmuka Tab ke Office, dan Membuat Pekerjaan Anda Jauh Lebih Mudah
- Aktifkan pengeditan dan pembacaan tab di Word, Excel, PowerPoint, Publisher, Access, Visio, dan Project.
- Buka dan buat banyak dokumen di tab baru di jendela yang sama, bukan di jendela baru.
- Meningkatkan produktivitas Anda sebesar 50%, dan mengurangi ratusan klik mouse untuk Anda setiap hari!
