Bagaimana cara menggabungkan pemformatan nomor / tanggal di Excel?
Anda mungkin telah memperhatikan bahwa ketika kami menerapkan fungsi CONCATENATE di Excel, format tanggal (2014-01-03) dan format angka seperti format mata uang ($734.7), format persentase (48.9%), tempat desimal (24.5000), dll., dihapus dan ditampilkan sebagai angka umum dalam hasil penggabungan. Pada artikel ini kami menemukan beberapa solusi untuk menggabungkan data dengan menyimpan format tanggal atau angka di Excel.
- Menggabungkan dengan menyimpan format tanggal di Excel
- Gabungkan dengan menyimpan format angka (mata uang, persentase, tempat desimal, dll.) Di Excel
- Menggabungkan dengan menyimpan tanggal dan format angka dengan Kutools for Excel
Menggabungkan dengan menyimpan format tanggal di Excel
Bagian ini berbicara tentang bagaimana menyimpan format tanggal dalam fungsi CONCATENATE di Excel.
1. Pilih sel kosong Anda akan menampilkan hasil penggabungan, dan masukkan rumus = CONCATENATE (TEXT (A2, "yyyy-mm-dd"), "", B2) (A2 adalah sel dengan tanggal yang akan Anda gabungkan, dan B2 adalah sel lain yang akan Anda gabungkan) ke dalamnya, dan tekan tombol Enter kunci.
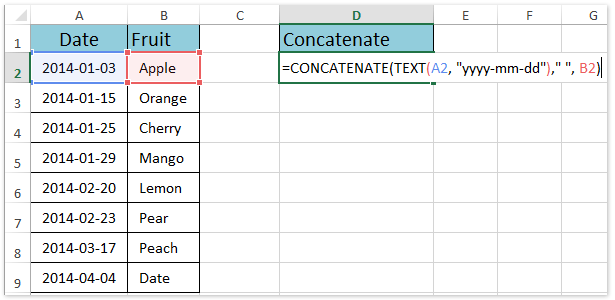
2. Tetap memilih sel hasil penggabungan, dan seret pegangan IsiOtomatis ke kisaran yang Anda butuhkan. Dan kemudian Anda akan melihat sel yang ditentukan digabungkan menjadi satu sel dengan mempertahankan format tanggal. Lihat tangkapan layar:

Note: Formula ini = CONCATENATE (TEXT (A2, "yyyy-mm-dd"), "", B2) akan menunjukkan tanggal dalam format tanggal apa pun sebagai yyyy-mm-dd, Seperti 2014-01-03. Untuk mempertahankan format tanggal lain dalam fungsi CONCATENATE, Anda dapat mengubah tttt-bb-hh ke kode format tanggal tertentu sesuai kebutuhan. Bagaimana cara mendapatkan kode format tanggal / angka?
 |
Formula terlalu rumit untuk diingat? Simpan rumus sebagai entri Teks Otomatis untuk digunakan kembali hanya dengan satu klik di masa mendatang! Baca lebih banyak… Free trial |
Batch menggabungkan beberapa sel / baris / kolom tanpa kehilangan data dan format tanggal / angka di Excel
Biasanya saat menggabungkan sel dengan fitur Merge di Excel, itu akan menghapus semua konten sel kecuali konten sel pertama. Namun, dengan Kutools for Excel's Gabungkan (Baris & Kolom) utilitas, Anda dapat dengan mudah menggabungkan beberapa sel / baris / kolom tanpa kehilangan data. Terlebih lagi, utilitas ini juga mendukung format tanggal dan angka asli yang tersisa dalam hasil kombinasi.
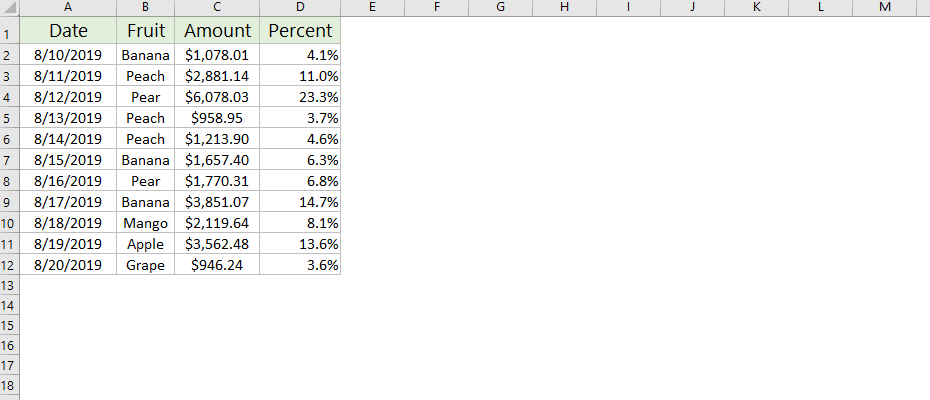
Kutools untuk Excel - Tingkatkan Excel dengan lebih dari 300 alat penting. Nikmati uji coba GRATIS 30 hari berfitur lengkap tanpa memerlukan kartu kredit! Get It Now
Gabungkan dengan menyimpan format angka (mata uang / persentase / desimal) di Excel
Bagian ini berbicara tentang menyimpan format angka, seperti format mata uang, format persentase, tempat desimal angka, dll. Dalam fungsi CONCATENATE di Excel.
Tip: Jika Anda terbiasa dengan kode format angka yang akan Anda gabungkan, silakan klik di sini.
1. Pertama-tama, kita perlu mendapatkan kode format dari angka yang ditentukan yang akan Anda gabungkan: klik kanan sel angka dan pilih Format Cells dari menu klik kanan. Lihat tangkapan layar:
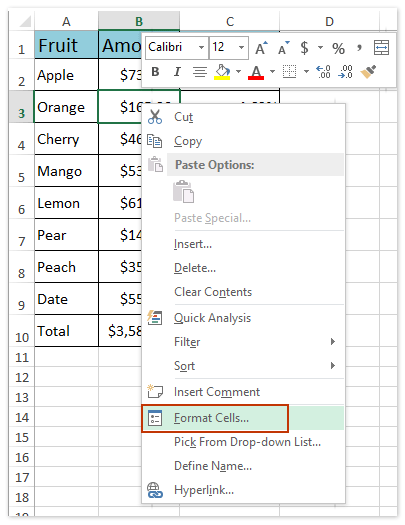
2. Di kotak dialog Format Sel pembuka, masuk ke Jumlah tab, klik Kustom dalam Kategori kotak, salin kode format di Tipe kotak, dan tutup kotak dialog Format Sel. Lihat tangkapan layar:

3. Kemudian kami akan mengubah angka yang akan Anda gabungkan menjadi string teks. Pilih sel kosong (Sel E2 dalam contoh kami), masukkan rumus = TEXT (B2, "$ #, ## 0.00 _); ($ #, ## 0.00)") (B2 adalah sel mata uang yang akan Anda gabungkan) ke dalamnya, dan tekan Enter kunci.

Catatan:
(1) Dalam format di atas, $ #, ## 0.00 _); ($ #, ## 0.00) adalah kode format yang kita salin pada langkah 2. Dan Anda dapat mengubah kode format ke kode yang Anda salin.
(2) Terkadang kode format mata uang yang Anda salin mungkin sangat rumit yang menyebabkan kesalahan rumus. Jika demikian, cukup kode format seperti $ #, ## 0.00 _); ($ #, ## 0.00).
4. Jika ada beberapa jenis angka yang akan Anda gabungkan, ulangi Langkah 1-3 untuk mengubah angka-angka ini menjadi string teks.
5. Setelah mengonversi angka dengan format angka khusus menjadi string teks, kita dapat memusatkannya dengan memasukkan rumus = CONCATENATE (A2, "", E2, "", F2) (A2, E2, dan F2 adalah sel yang akan kita gabungkan) menjadi sel kosong (Sel G1 dalam contoh kita), dan tekan tombol Enter kunci. Lihat tangkapan layar:

6. Pilih kisaran E2: G2 lalu seret Tuas IsiOtomatis ke kisaran yang Anda butuhkan. Dan kemudian Anda akan melihat setiap baris telah digabungkan dengan menyimpan semua jenis format angka. Lihat tangkapan layar:

Note: Jika Anda terbiasa dengan kode format angka yang akan Anda gabungkan, Anda bisa menerapkan rumus = CONCATENATE (A2, "", TEXT (B2, "$ #, ## 0.00 _); ($ #, ## 0.00)"), "", TEXT (C2, "0.00%")) dan ganti kode format $ #, ## 0.00 _); ($ #, ## 0.00) dan 0.00% berdasarkan kebutuhan Anda.
 |
Formula terlalu rumit untuk diingat? Simpan rumus sebagai entri Teks Otomatis untuk digunakan kembali hanya dengan satu klik di masa mendatang! Baca lebih banyak… Free trial |
Menggabungkan dengan menyimpan tanggal dan format angka dengan Kutools for Excel
Tidak dapat mengingat kode format tanggal dan angka dan merasa lelah untuk menyalinnya berulang kali? Kutools untuk Excel Menggabungkan utilitas dapat membantu Anda menggabungkan data dengan menyimpan semua jenis format tanggal dan format angka dengan beberapa klik di Excel.
Kutools untuk Excel - Dilengkapi dengan lebih dari 300 alat penting untuk Excel. Nikmati uji coba GRATIS 30 hari berfitur lengkap tanpa memerlukan kartu kredit! Unduh sekarang!
1. Pilih rentang yang akan Anda gabungkan, dan klik Kutools > Gabungkan & Pisahkan > Gabungkan Baris, Kolom, atau Sel tanpa Kehilangan Data.

2. Pada kotak dialog Gabungkan Kolom atau Baris pembuka, lakukan hal berikut:

(1) Periksa Gabungkan kolom pilihan dalam Untuk menggabungkan sel yang dipilih menurut opsi berikut bagian;
(2) Centang satu opsi pemisah di Tentukan pemisah bagian (kami memeriksa Space opsi dalam contoh kami);
(3) Tentukan tempat Anda akan meletakkan hasil penggabungan. Dalam contoh kami, kami menentukan Sel Kiri;
(4) Dalam Opsi bagian, kami memeriksa Hapus konten sel gabungan pilihan;
(5) Periksa Gunakan nilai yang diformat opsi di bagian bawah kotak dialog ini.
3. Klik Ok tombol untuk menerapkan utilitas ini. Dan kemudian Anda akan melihat setiap baris telah digabungkan ke dalam sel pertama mereka dengan menyimpan semua jenis format tanggal dan format angka. Lihat tangkapan layar:

Demo: menggabungkan format angka / tanggal di Excel
Artikel terkait:
Rentang gabungan dengan menambahkan / termasuk tanda kutip di Excel
Rentang / sel gabungan dengan koma, spasi, jeda baris di Excel
Alat Produktivitas Kantor Terbaik
Tingkatkan Keterampilan Excel Anda dengan Kutools for Excel, dan Rasakan Efisiensi yang Belum Pernah Ada Sebelumnya. Kutools for Excel Menawarkan Lebih dari 300 Fitur Lanjutan untuk Meningkatkan Produktivitas dan Menghemat Waktu. Klik Di Sini untuk Mendapatkan Fitur yang Paling Anda Butuhkan...

Tab Office Membawa antarmuka Tab ke Office, dan Membuat Pekerjaan Anda Jauh Lebih Mudah
- Aktifkan pengeditan dan pembacaan tab di Word, Excel, PowerPoint, Publisher, Access, Visio, dan Project.
- Buka dan buat banyak dokumen di tab baru di jendela yang sama, bukan di jendela baru.
- Meningkatkan produktivitas Anda sebesar 50%, dan mengurangi ratusan klik mouse untuk Anda setiap hari!
