Bagaimana cara menghapus sel atau baris jika tidak dicetak tebal di Excel?
Misalkan Anda memiliki berbagai data dengan sel tebal dan bukan sel tebal seperti gambar di bawah ini yang ditunjukkan, sekarang yang Anda butuhkan adalah menghapus sel atau baris jika tidak dicetak tebal. Alih-alih menghapus sel yang tidak dicetak tebal satu per satu secara manual, tutorial ini memperkenalkan trik agar Anda dapat menyelesaikannya dengan cepat di Excel.

Hapus baris jika tidak dicetak tebal dengan VBA
Hapus sel jika tidak dicetak tebal dengan Find and Replace dan Select Range Helper
Hapus baris / sel jika tidak tebal dengan Kutools for Excel ![]()
v Hapus baris jika tidak dicetak tebal dengan VBA
Untuk menghapus baris jika tidak dicetak tebal, Anda dapat menggunakan kode VBA untuk menangani.
1. tekan F11 + Alt kunci untuk mengaktifkan Microsoft Visual Basic untuk Aplikasi jendela.
2. klik Menyisipkan > Modul, lalu ditempel di bawah kode VBA ke yang baru Modul jendela.
VBA: Hapus baris jika tidak dicetak tebal.
Sub DeleteNonBolded()
'UpdatebyKutoolsforExcel20151116
Dim xRg As Range
Dim xDelRg As Range
Dim xAddress As String
Dim xUpdate As Boolean
Dim I As Long
Dim xBold As Variant
On Error Resume Next
xAddress = Application.ActiveWindow.RangeSelection.Address
Set xRg = Application.InputBox("Select a range", "Kutools for Excel", xAddress, , , , , 8)
Set xRg = Application.Intersect(xRg, ActiveSheet.UsedRange)
If xRg Is Nothing Then Exit Sub
If xRg.Areas.Count > 1 Then
MsgBox "This VBA cannot support multiple range", , "Kutools for Excel"
Exit Sub
End If
xUpdate = Application.ScreenUpdating
Application.ScreenUpdating = False
For I = 1 To xRg.Rows.Count
xBold = xRg.Rows(I).Cells.Font.Bold
If TypeName(xBold) = "Boolean" Then
If xBold = False Then
If xDelRg Is Nothing Then
Set xDelRg = xRg.Rows(I).EntireRow
Else
Set xDelRg = Union(xRg.Rows(I).EntireRow, xDelRg)
End If
End If
End If
Next
xDelRg.Delete
Application.ScreenUpdating = xUpdate
End Sub3. tekan F5 kunci untuk menjalankan kode VBA. Dalam bermunculan Kutools untuk Excel kotak dialog, tentukan kisaran yang akan Anda hapus baris tanpa sel tebal, dan klik OK .

Dan kemudian Anda bisa melihat baris yang tidak berisi sel tebal telah dihapus


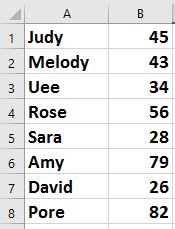
Catatan: baris hanya dapat dihapus jika semua sel di baris yang sama tidak dicetak tebal.
Hapus sel jika tidak dicetak tebal dengan Find and Replace dan Select Range Helper
Jika Anda hanya ingin menghapus konten sel dari sel yang tidak dicetak tebal, Anda dapat menggunakan fungsi Find and Replace untuk memilih sel yang dicetak tebal terlebih dahulu, lalu gunakan Kutools untuk Excel'S Pilih Range Helper untuk membalikkan pemilihan sel yang tidak dicetak tebal, lalu hapus isinya.
1. Pilih kisaran data di mana Anda ingin menghapus sel yang tidak dicetak tebal, dan tekan Ctrl + F untuk mengaktifkan Cari dan Ganti dialog, dan klik di Opsi tombol. Lihat tangkapan layar:

2. klik dibentuk untuk pergi ke Temukan Format dialog, dan di bawah Font tab, pilih Berani dari Gaya tulisan daftar. Lihat tangkapan layar:

3. klik OK > Temukan semua, dan semua sel yang dicetak tebal dicantumkan di Cari dan Ganti dialog, dan tekan Ctrl + A untuk memilih semuanya, lalu tutup Cari dan Ganti dialog. Lihat tangkapan layar:

4. Kemudian biarkan sel-sel ini dipilih dan klik Kutools > Pilih > Pilih Range Helper. Lihat tangkapan layar:

5. Pada dialog popping, periksa Seleksi Terbalik opsi pertama, lalu pilih kisaran data asli. Sekarang Anda bisa melihat pilihannya terbalik. Lihat tangkapan layar:

6. klik Penyelesaian. Sekarang tekan Delete kunci untuk menghapus isi sel dari sel yang tidak dicetak tebal.

Hapus baris / sel jika tidak tebal dengan Kutools for Excel
Cara diatas tidak cukup mudah, dalam hal ini bisa anda gunakan Kutools untuk Excel'S Pilih Sel dengan Format utilitas untuk dengan cepat mengidentifikasi sel yang tidak dicetak tebal, lalu menghapusnya.
| Kutools untuk Excel, dengan lebih dari 300 fungsi praktis, membuat pekerjaan Anda lebih mudah. |
Setelah pemasangan gratis Kutools for Excel, lakukan seperti di bawah ini:
1. Pilih rentang data yang Anda butuhkan, dan klik Kutools > Pilih > Pilih Sel dengan Format. Lihat tangkapan layar:

2. Pada dialog popping, klik Pilih Format Dari Sel tombol untuk memilih satu sel yang tidak dicetak tebal dari rentang data, lalu centang Berani hanya dari daftar di bawah ini di bagian Font. Lihat tangkapan layar:

3. klik Ok, dan dialog muncul untuk mengingatkan Anda jumlah sel yang dipilih, cukup klik Yes untuk menutupnya.

Sekarang semua sel yang tidak dicetak tebal dipilih, dan tekan Delete kunci untuk menghapus isi sel. Atau jika Anda ingin menghapus baris yang tidak dicetak tebal, klik kanan salah satu sel yang dipilih dan pilih Delete > Seluruh baris. Lihat tangkapan layar:
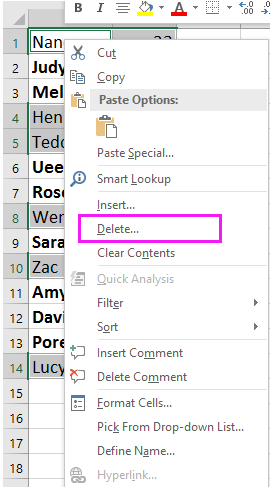

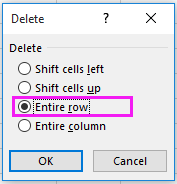
Hapus Sel / Baris Jika Tidak Tebal
Artikel Relatif:
- Bagaimana cara mengubah hyperlink menjadi teks biasa di Excel?
- Bagaimana cara menghitung apakah sel dimulai dengan atau diakhiri dengan teks tertentu di Excel?
- Bagaimana cara menghitung dan menghapus duplikat dari daftar di Excel?
Alat Produktivitas Kantor Terbaik
Tingkatkan Keterampilan Excel Anda dengan Kutools for Excel, dan Rasakan Efisiensi yang Belum Pernah Ada Sebelumnya. Kutools for Excel Menawarkan Lebih dari 300 Fitur Lanjutan untuk Meningkatkan Produktivitas dan Menghemat Waktu. Klik Di Sini untuk Mendapatkan Fitur yang Paling Anda Butuhkan...

Tab Office Membawa antarmuka Tab ke Office, dan Membuat Pekerjaan Anda Jauh Lebih Mudah
- Aktifkan pengeditan dan pembacaan tab di Word, Excel, PowerPoint, Publisher, Access, Visio, dan Project.
- Buka dan buat banyak dokumen di tab baru di jendela yang sama, bukan di jendela baru.
- Meningkatkan produktivitas Anda sebesar 50%, dan mengurangi ratusan klik mouse untuk Anda setiap hari!
