Bagaimana cara menyalin dan menempelkan sel yang digabungkan ke sel tunggal di Excel?

Biasanya, saat Anda menyalin sel yang digabungkan dan menempelkannya ke sel lain, sel yang digabungkan akan ditempelkan secara langsung. Tapi, Anda ingin menempelkan sel gabungan ini ke sel tunggal seperti gambar berikut yang ditampilkan, sehingga Anda dapat menangani data yang Anda butuhkan. Artikel ini, saya akan berbicara tentang cara menyalin dan menempelkan sel yang digabungkan ke sel tunggal.
Salin dan tempel sel yang digabungkan ke dalam sel tunggal dengan opsi Tempel
Salin dan tempel beberapa sel yang digabungkan ke dalam sel tunggal dengan Kutools for Excel
Salin dan tempel sel yang digabungkan ke dalam sel tunggal dengan opsi Tempel
Dengan pasta opsi di Excel, Anda dapat dengan cepat menyalin dan menempelkan data yang digabungkan ke dalam sel tunggal, lakukan hal berikut:
1. Pilih dan tekan Ctrl + C untuk menyalin sel gabungan yang ingin Anda tempelkan ke sel tunggal lainnya.
2. Lalu tekan Ctrl + V untuk menempelkan sel yang digabungkan ke dalam sel, dan klik ikon kecil di kanan bawah rentang yang ditempelkan untuk memilih ikon ketiga Rumus & Pemformatan Angka, lihat tangkapan layar:

3. Dan sel gabungan yang ditempel telah dipisahkan menjadi sel tunggal, lihat tangkapan layar:

Salin dan tempel beberapa sel yang digabungkan ke dalam sel tunggal dengan Kutools for Excel
Excel tidak mendukung penyalinan beberapa rentang sekaligus, tapi, dengan Kutools untuk Excel'S Salin Rentang fitur, Anda dapat menyalin beberapa sel gabungan yang dipilih ke dalam sel tunggal segera.
| Kutools untuk Excel : dengan lebih dari 300 add-in Excel yang praktis, gratis untuk dicoba tanpa batasan dalam 30 hari. |
Setelah menginstal Kutools untuk Excel, lakukan hal berikut:
1. Pegang Ctrl kunci untuk memilih beberapa sel gabungan yang ingin Anda salin.
2. Lalu klik Kutools > Salin Rentang, lihat tangkapan layar:
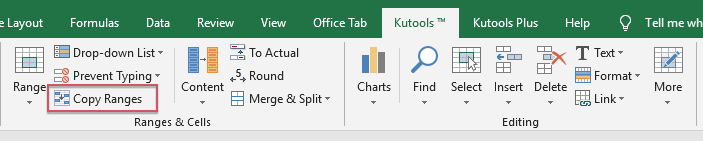
3. di Salin Beberapa Rentang kotak dialog, pilih Rumus dan format angka bawah Tempel khusus, keduanya periksa Termasuk tinggi baris or Termasuk lebar kolom jika Anda ingin mempertahankan tinggi baris dan lebar kolom sel asli, lihat tangkapan layar:

4. Dan kemudian klik Ok tombol, dan kotak prompt akan muncul untuk mengingatkan Anda memilih sel untuk meletakkan hasilnya, lihat tangkapan layar:

5. Lalu klik OK, dan sel gabungan yang dipilih telah ditempelkan ke dalam sel tunggal sesuai kebutuhan.
Unduh dan uji coba gratis Kutools untuk Excel Sekarang!
Demo: Salin dan tempel sel gabungan ke dalam sel tunggal dengan Kutools for Excel
Alat Produktivitas Kantor Terbaik
Tingkatkan Keterampilan Excel Anda dengan Kutools for Excel, dan Rasakan Efisiensi yang Belum Pernah Ada Sebelumnya. Kutools for Excel Menawarkan Lebih dari 300 Fitur Lanjutan untuk Meningkatkan Produktivitas dan Menghemat Waktu. Klik Di Sini untuk Mendapatkan Fitur yang Paling Anda Butuhkan...

Tab Office Membawa antarmuka Tab ke Office, dan Membuat Pekerjaan Anda Jauh Lebih Mudah
- Aktifkan pengeditan dan pembacaan tab di Word, Excel, PowerPoint, Publisher, Access, Visio, dan Project.
- Buka dan buat banyak dokumen di tab baru di jendela yang sama, bukan di jendela baru.
- Meningkatkan produktivitas Anda sebesar 50%, dan mengurangi ratusan klik mouse untuk Anda setiap hari!
