Bagaimana cara membandingkan dua kolom untuk (menyoroti) nilai yang hilang di Excel?
Misalnya saya memiliki dua daftar buah dalam dua lembar kerja seperti gambar di bawah ini yang ditampilkan, dan sekarang saya perlu membandingkan kedua daftar ini dan mencari tahu nilai yang hilang di setiap daftar. Mungkin tidak mudah untuk menyelesaikannya secara manual. Pada artikel ini, saya akan memperkenalkan dua cara rumit untuk mengatasinya dengan mudah.
- Bandingkan dua kolom untuk (menyoroti) nilai yang hilang dengan rumus
- Bandingkan dua kolom untuk (menyoroti) nilai yang hilang dengan Kutools for Excel


Bandingkan dua kolom untuk (menyoroti) nilai yang hilang dengan rumus
Metode ini akan mengambil contoh untuk menemukan nilai yang hilang dari Daftar Buah 1, dan menyoroti / mewarnai nilai-nilai yang hilang tersebut dalam Daftar Buah 2. Berikut adalah langkah-langkah rinci:
1. Pilih sel kosong pertama selain Daftar Buah 2, Jenis Hilang dalam Daftar Buah 1 sebagai tajuk kolom, selanjutnya masukkan rumus =IF(ISERROR(VLOOKUP(A2,'Fruit List 1'!$A$2:$A$22,1,FALSE)),A2,"") ke dalam sel kosong kedua, dan seret Fill Handle ke kisaran yang Anda butuhkan. Lihat screenshot di bawah ini:

Catatan:
(1) Dalam rumus di atas, A2 adalah nilai dalam Daftar Buah 2, 'Daftar Buah 1'! $ A $ 2: $ A $ 22 adalah rentang yang nilainya hilang yang Anda cari.
(2) Rumus ini mengabaikan sensitivitas huruf besar / kecil.
Kemudian Anda akan melihat nilai-nilai yang hilang dari Daftar Buah 1 terdaftar di Kolom baru seperti gambar di bawah ini yang ditunjukkan:
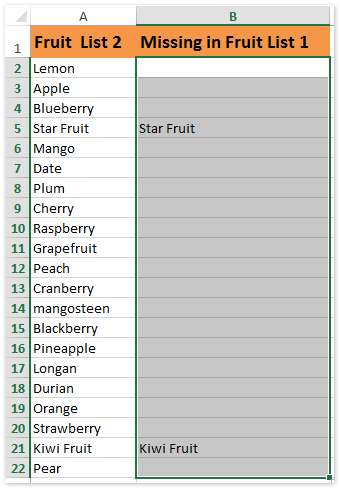
2. Pilih nilai yang ditemukan di Fruit List 2, dan sorot dengan mengklik Beranda > Isi Warna dan memilih warna isian dari daftar drop-down.

3. Anda dapat menerapkan rumus serupa =IF(ISERROR(VLOOKUP(A2,'Fruit List 2'!$A$2:$A$22,1,FALSE)),A2,"") (A2 adalah buah dalam Daftar Buah 1, dan 'Daftar Buah 2'! $ A $ 2: $ A $ 22 adalah kisaran yang nilainya hilang yang Anda cari) untuk mengetahui nilai yang hilang dalam Daftar Buah 2 (lihat tangkapan layar di bawah), dan kemudian sorot nilai yang hilang ini di Daftar Buah 1 secara manual.
 |
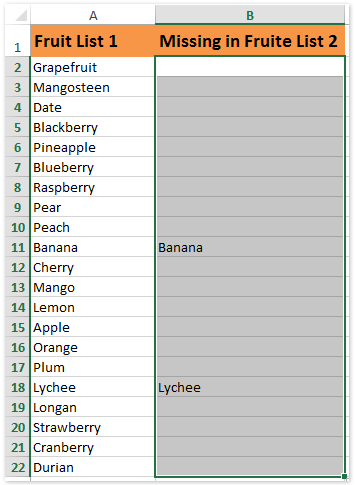 |
Bandingkan dua kolom dan pilih / sorot nilai yang sama di Excel
Dengan Kutools for Excel's Pilih Sel yang Sama & Berbeda fitur, Anda dapat dengan mudah membandingkan dua kolom nilai, dan kemudian memilih seluruh baris berdasarkan nilai yang sama atau nilai yang berbeda seperti gambar di bawah ini. Dan akan mudah untuk menghapus baris ini setelah memilih di Excel.

Bandingkan dua kolom untuk (menyoroti) nilai yang hilang dengan Kutools for Excel
Rumus rumit yang panjang mungkin membuat Anda bingung. Dalam metode ini, saya akan memperkenalkan Kutools for Excel untuk Anda. Nya Pilih Sel yang Sama & Berbeda utilitas dapat membantu Anda membandingkan dua daftar dan menyorot nilai unik (nilai yang hilang) dengan mudah di Excel.
Kutools untuk Excel - Tingkatkan Excel dengan lebih dari 300 alat penting. Nikmati uji coba GRATIS 30 hari berfitur lengkap tanpa memerlukan kartu kredit! Get It Now
1. klik Kutools > Pilih > Pilih Sel yang Sama & Berbeda untuk membuka kotak dialog Bandingkan Rentang.

2. Dalam kotak dialog Bandingkan Rentang, Anda perlu:

(1) Dalam Temukan Nilai di kotak, tentukan kisaran Daftar Buah 1 tanpa tajuk daftar;
(2) Dalam Menurut kotak, tentukan kisaran Daftar Buah 2 tanpa tajuk daftar;
(3) Dalam Menemukan bagian, harap periksa Nilai yang Berbeda pilihan;
(4) Dalam Memproses hasil bagian, harap periksa Isi warna latar pilihan, dan pilih warna isian dari daftar drop-down di bawah ini.
Note: Harap hapus centang Data saya memiliki tajuk opsi, karena dalam kasus kami dua daftar memiliki header yang berbeda. Jika daftar Anda memiliki header yang sama, Anda dapat menentukan rentang dengan header daftar di keduanya Temukan Nilai di kotak dan Menurut kotak, dan centang Data saya memiliki tajuk .
3. klik Ok tombol. Bandingkan Rentang lainnya keluar untuk menunjukkan kepada Anda berapa banyak nilai yang telah dipilih. Cukup klik OK tombol untuk menutupnya.
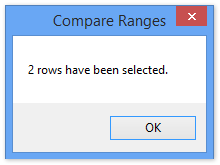

Sekarang Anda melihat semua nilai yang hilang dalam Daftar Buah 2 disorot oleh warna isian yang ditentukan dalam Daftar Buah 1 seperti gambar di atas yang ditunjukkan.
4. Anda dapat menerapkan utilitas ini lagi untuk menyorot semua nilai yang hilang dari Daftar Buah 1 di Daftar Buah 2.
Note: Utilitas ini peka huruf besar / kecil.
Kutools untuk Excel - Tingkatkan Excel dengan lebih dari 300 alat penting. Nikmati uji coba GRATIS 30 hari berfitur lengkap tanpa memerlukan kartu kredit! Get It Now
Demo: bandingkan dua kolom untuk (menyoroti) nilai yang hilang di Excel
Artikel terkait:
Alat Produktivitas Kantor Terbaik
Tingkatkan Keterampilan Excel Anda dengan Kutools for Excel, dan Rasakan Efisiensi yang Belum Pernah Ada Sebelumnya. Kutools for Excel Menawarkan Lebih dari 300 Fitur Lanjutan untuk Meningkatkan Produktivitas dan Menghemat Waktu. Klik Di Sini untuk Mendapatkan Fitur yang Paling Anda Butuhkan...

Tab Office Membawa antarmuka Tab ke Office, dan Membuat Pekerjaan Anda Jauh Lebih Mudah
- Aktifkan pengeditan dan pembacaan tab di Word, Excel, PowerPoint, Publisher, Access, Visio, dan Project.
- Buka dan buat banyak dokumen di tab baru di jendela yang sama, bukan di jendela baru.
- Meningkatkan produktivitas Anda sebesar 50%, dan mengurangi ratusan klik mouse untuk Anda setiap hari!
