Bagaimana cara cepat mengubah angka mata uang menjadi kata-kata di Excel?
Misalkan Anda memiliki serangkaian angka mata uang yang diperlukan untuk mengonversi menjadi teks kata di Excel, dan apakah Anda memiliki trik cepat untuk menyelesaikannya dengan cepat? Sekarang tutorial ini memberi tahu Anda beberapa cara mudah untuk mengubah beberapa angka mata uang menjadi kata-kata bahasa Inggris sekaligus di Excel.

Mengeja angka mata uang menjadi kata-kata dengan VBA panjang
Eja angka mata uang menjadi kata-kata dengan fungsi Numbers to Words yang praktis ![]()
Mengeja angka mata uang menjadi kata-kata dengan VBA panjang
Di Excel, Anda tidak bisa dengan cepat mengonversi angka ke kata bahasa Inggris kecuali VBA.
1. tekan Alt + F11 kunci untuk membuka Microsoft Visual Basic untuk Aplikasi jendela.
2. klik Menyisipkan > Modul dan tempelkan di bawah VBA ke yang baru Modul jendela.
VBA: Ubah nomor mata uang menjadi kata-kata dalam bahasa Inggris.
Function SpellNumberToEnglish(ByVal pNumber)
'Updateby20131113
Dim Dollars, Cents
arr = Array("", "", " Thousand ", " Million ", " Billion ", " Trillion ")
pNumber = Trim(Str(pNumber))
xDecimal = InStr(pNumber, ".")
If xDecimal > 0 Then
Cents = GetTens(Left(Mid(pNumber, xDecimal + 1) & "00", 2))
pNumber = Trim(Left(pNumber, xDecimal - 1))
End If
xIndex = 1
Do While pNumber <> ""
xHundred = ""
xValue = Right(pNumber, 3)
If Val(xValue) <> 0 Then
xValue = Right("000" & xValue, 3)
If Mid(xValue, 1, 1) <> "0" Then
xHundred = GetDigit(Mid(xValue, 1, 1)) & " Hundred "
End If
If Mid(xValue, 2, 1) <> "0" Then
xHundred = xHundred & GetTens(Mid(xValue, 2))
Else
xHundred = xHundred & GetDigit(Mid(xValue, 3))
End If
End If
If xHundred <> "" Then
Dollars = xHundred & arr(xIndex) & Dollars
End If
If Len(pNumber) > 3 Then
pNumber = Left(pNumber, Len(pNumber) - 3)
Else
pNumber = ""
End If
xIndex = xIndex + 1
Loop
Select Case Dollars
Case ""
Dollars = "No Dollars"
Case "One"
Dollars = "One Dollar"
Case Else
Dollars = Dollars & " Dollars"
End Select
Select Case Cents
Case ""
Cents = " and No Cents"
Case "One"
Cents = " and One Cent"
Case Else
Cents = " and " & Cents & " Cents"
End Select
SpellNumberToEnglish = Dollars & Cents
End Function
Function GetTens(pTens)
Dim Result As String
Result = ""
If Val(Left(pTens, 1)) = 1 Then
Select Case Val(pTens)
Case 10: Result = "Ten"
Case 11: Result = "Eleven"
Case 12: Result = "Twelve"
Case 13: Result = "Thirteen"
Case 14: Result = "Fourteen"
Case 15: Result = "Fifteen"
Case 16: Result = "Sixteen"
Case 17: Result = "Seventeen"
Case 18: Result = "Eighteen"
Case 19: Result = "Nineteen"
Case Else
End Select
Else
Select Case Val(Left(pTens, 1))
Case 2: Result = "Twenty "
Case 3: Result = "Thirty "
Case 4: Result = "Forty "
Case 5: Result = "Fifty "
Case 6: Result = "Sixty "
Case 7: Result = "Seventy "
Case 8: Result = "Eighty "
Case 9: Result = "Ninety "
Case Else
End Select
Result = Result & GetDigit(Right(pTens, 1))
End If
GetTens = Result
End Function
Function GetDigit(pDigit)
Select Case Val(pDigit)
Case 1: GetDigit = "One"
Case 2: GetDigit = "Two"
Case 3: GetDigit = "Three"
Case 4: GetDigit = "Four"
Case 5: GetDigit = "Five"
Case 6: GetDigit = "Six"
Case 7: GetDigit = "Seven"
Case 8: GetDigit = "Eight"
Case 9: GetDigit = "Nine"
Case Else: GetDigit = ""
End Select
End Function3. Kemudian simpan kode ini dan tutup jendela untuk kembali ke lembar kerja, dan pilih sel kosong ketik rumus ini = SpellNumberToEnglish (A2) (A2 adalah nomor mata uang), dan tekan Enter kunci, lalu seret gagang isian ke bawah untuk menerapkan rumus ini ke sel yang Anda butuhkan. Lihat tangkapan layar:
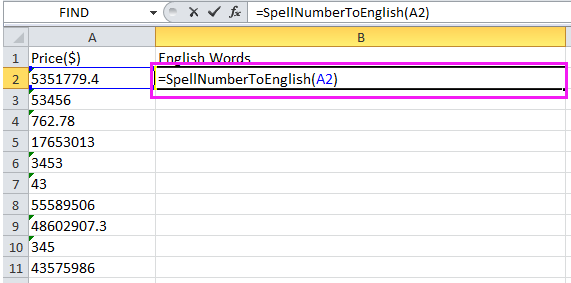


Eja angka mata uang menjadi kata-kata dengan fungsi Spell Out Numbers yang praktis
Jika Anda biasanya perlu mengubah angka menjadi kata, metode di atas pasti bukan cara yang baik dan nyaman untuk Anda. Namun, Anda dapat menggunakan Angka ke Kata berfungsi untuk mengubah nomor mata uang dengan cepat ke kata-kata bahasa Inggris atau kata-kata Cina jika Anda punya Kutools untuk Excel.
| Kutools untuk Excel, dengan lebih dari 300 fungsi praktis, membuat pekerjaan Anda lebih mudah. |
Setelah pemasangan gratis Kutools for Excel, lakukan seperti di bawah ini:
1. Pilih nomor mata uang dan klik Kutools > Konten > Angka ke Kata. Lihat tangkapan layar:

2. Dalam Angka ke Kata Mata Uang dialog, periksa Inggris or Cina pilihan yang Anda butuhkan. Lihat tangkapan layar:

3. klik Ok or Mendaftar. Kemudian nomor mata uang yang Anda pilih telah diubah menjadi kata-kata.
Nomor mata uang untuk kata-kata bahasa Inggris

Nomor mata uang untuk kata-kata Cina

Catatan: Anda dapat menyalin dan menempelkan nomor mata uang ke lembar kerja lain sebelum Anda menerapkan Angka ke Kata
Ubah Nomor Mata Uang Menjadi Kata
Alat Produktivitas Kantor Terbaik
Tingkatkan Keterampilan Excel Anda dengan Kutools for Excel, dan Rasakan Efisiensi yang Belum Pernah Ada Sebelumnya. Kutools for Excel Menawarkan Lebih dari 300 Fitur Lanjutan untuk Meningkatkan Produktivitas dan Menghemat Waktu. Klik Di Sini untuk Mendapatkan Fitur yang Paling Anda Butuhkan...

Tab Office Membawa antarmuka Tab ke Office, dan Membuat Pekerjaan Anda Jauh Lebih Mudah
- Aktifkan pengeditan dan pembacaan tab di Word, Excel, PowerPoint, Publisher, Access, Visio, dan Project.
- Buka dan buat banyak dokumen di tab baru di jendela yang sama, bukan di jendela baru.
- Meningkatkan produktivitas Anda sebesar 50%, dan mengurangi ratusan klik mouse untuk Anda setiap hari!
