Bagaimana cara memasukkan banyak gambar ke dalam sel di Excel?
Pernahkah Anda mencoba memasukkan gambar ke dalam sel? Di sini tutorial ini berbicara tentang dua metode untuk memasukkan banyak gambar ke dalam sel terpisah di Excel. Salah satunya adalah cara normal untuk menyisipkan gambar ke dalam sel satu per satu, yang lainnya adalah cara lanjutan untuk memasukkan gambar ke dalam sel dan menyesuaikan ukuran sel.
Sisipkan gambar ke dalam sel satu per satu
Batch menyisipkan gambar dan menyesuaikan ukuran sel ![]()
 Sisipkan gambar ke dalam sel satu per satu
Sisipkan gambar ke dalam sel satu per satu
Di Excel, jika Anda ingin menyisipkan gambar ke dalam sel, Anda hanya bisa memasukkannya satu per satu secara manual.
1. Pilih sel dan klik Menyisipkan > Gambar, lalu buka folder gambar untuk memilih gambar yang perlu Anda sisipkan ke dalam sel. Lihat tangkapan layar:
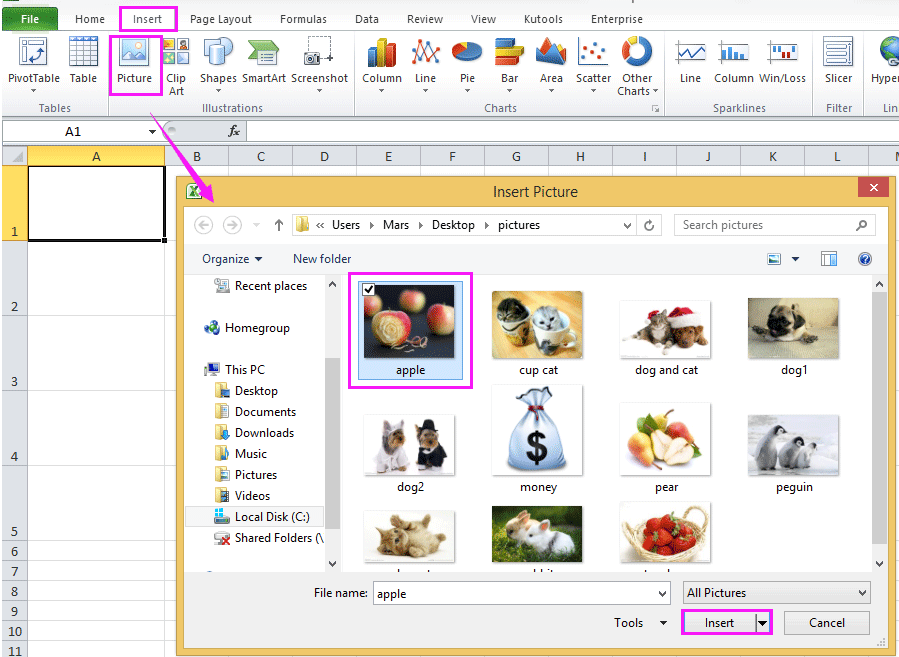
2. Lalu klik Menyisipkan untuk menyisipkan gambar. Sekarang Anda perlu mengubah ukuran gambar agar sesuai dengan ukuran sel. Lihat tangkapan layar:

3. Kemudian klik kanan pada gambar untuk memilih Format Gambar dari menu konteks. Lihat tangkapan layar:

4. Dalam Format Gambar dialog, klik tab Properties dan periksa Pindahkan dan ukur dengan sel. Lalu klik Penyelesaian. Lihat tangkapan layar:

Sekarang Anda perlu mengulangi langkah-langkah di atas untuk memasukkan gambar ke dalam sel satu per satu.
olymp trade indonesiaTip: Di Excel 2007, Anda bisa mengetahui opsi Pindahkan dan ukuran dengan sel dengan cara ini: aktifkan Alat Gambar dengan memilih gambar, klik jangkar di pojok kanan bawah of Ukuran grup untuk membuka Ukuran dan Propterteis dialog, dan periksa Pindahkan dan ukur dengan cells pada tab Properteis. Lihat tangkapan layar di bawah ini:

 Batch menyisipkan gambar dan menyesuaikan ukuran sel
Batch menyisipkan gambar dan menyesuaikan ukuran sel
Dengan cara diatas normal akan banyak membuang waktu jika ada ratusan gambar yang perlu dimasukkan ke dalam sel. Dalam hal ini, Anda dapat menggunakan Kutools untuk Excel'S Impor Gambar untuk memasukkan banyak gambar sekaligus ke sel sekaligus.
| Kutools untuk Excel, dengan lebih dari 300 fungsi praktis, membuat pekerjaan Anda lebih mudah. |
Setelah menginstal Kutools for Excel, lakukan seperti di bawah ini:(Unduh Gratis Kutools untuk Excel Sekarang!)
1. klik Kutools Ditambah > Ekspor Impor > Impor Gambar. Lihat tangkapan layar:

2. Kemudian di Impor Gambar dialog, lakukan seperti di bawah ini:
(1) Tentukan Impor pesanan sesuai kebutuhan, Anda dapat memilih Isi secara vertikal sel demi sel or Isi secara horizontal sel demi sel.

(2) Klik Add untuk menambahkan gambar atau menambahkan semua gambar dalam folder tertentu.

(3) Lalu klik Impor sita untuk memilih ukuran gambar yang Anda butuhkan dari Impor Ukuran Gambar dialog.

3. klik Ok > impor memperlihatkan Impor Gambar dialog, dan pilih rentang sel untuk meletakkan gambar

4. klik OK. Sekarang gambarnya sudah disisipkan.

Jika Anda memilih Isi secara horizontal sel demi sel, gambar akan disisipkan seperti di bawah ini:

Sebenarnya di Kutools untuk Excel, Anda bisa menggunakan Cocokkan Gambar Impor untuk menyisipkan gambar batch berdasarkan nilai sel.

Klik di sini untuk mengetahui lebih banyak tentang Impor Gambar
Klik di sini untuk mengetahui lebih banyak tentang Match Import Pictures
Sisipkan gambar berdasarkan nama yang diberikan di sel Excel
|
| Berikut adalah daftar nama gambar, sekarang Anda ingin memasukkan gambar secara berurutan berdasarkan nama yang diberikan, kecuali untuk menyisipkan gambar satu per satu, Anda dapat mencoba Kutools untuk Excel 's Cocokkan Gambar Impor utilitas, yang dapat dengan cepat mencari gambar dari folder berdasarkan nama gambar yang diberikan, lalu menyisipkan nama gambar yang cocok. Klik untuk uji coba gratis 30 hari berfitur lengkap! |
 |
| Kutools for Excel: dengan lebih dari 300 add-in Excel yang praktis, gratis untuk dicoba tanpa batasan dalam 30 hari. |
Alat Produktivitas Kantor Terbaik
Tingkatkan Keterampilan Excel Anda dengan Kutools for Excel, dan Rasakan Efisiensi yang Belum Pernah Ada Sebelumnya. Kutools for Excel Menawarkan Lebih dari 300 Fitur Lanjutan untuk Meningkatkan Produktivitas dan Menghemat Waktu. Klik Di Sini untuk Mendapatkan Fitur yang Paling Anda Butuhkan...

Tab Office Membawa antarmuka Tab ke Office, dan Membuat Pekerjaan Anda Jauh Lebih Mudah
- Aktifkan pengeditan dan pembacaan tab di Word, Excel, PowerPoint, Publisher, Access, Visio, dan Project.
- Buka dan buat banyak dokumen di tab baru di jendela yang sama, bukan di jendela baru.
- Meningkatkan produktivitas Anda sebesar 50%, dan mengurangi ratusan klik mouse untuk Anda setiap hari!
