Bagaimana cara menempelkan rentang ke satu sel di Excel?
Secara umum, saat menyalin rentang di Excel, rentang yang disalin akan ditempelkan ke dalam rentang ukuran yang sama. Namun, terkadang Anda mungkin perlu menempelkan rentang ke dalam satu sel tunggal. Pada artikel ini, kami memberi Anda dua metode untuk mengatasi masalah ini dengan mudah.
Tempel rentang ke dalam satu sel dengan Clipboard di Excel
Rekatkan rentang menjadi satu sel dengan Kutools for Excel
Gabungkan baris / kolom menjadi satu sel dan bungkus string teks gabungan
Kutools untuk Excel Gabungkan Kolom atau Baris utilitas dapat membantu pengguna Excel dengan mudah menggabungkan beberapa kolom atau baris menjadi satu kolom / baris tanpa kehilangan data. Selain itu, pengguna Excel bisa membungkus string teks gabungan ini dengan carriage atau hard return.
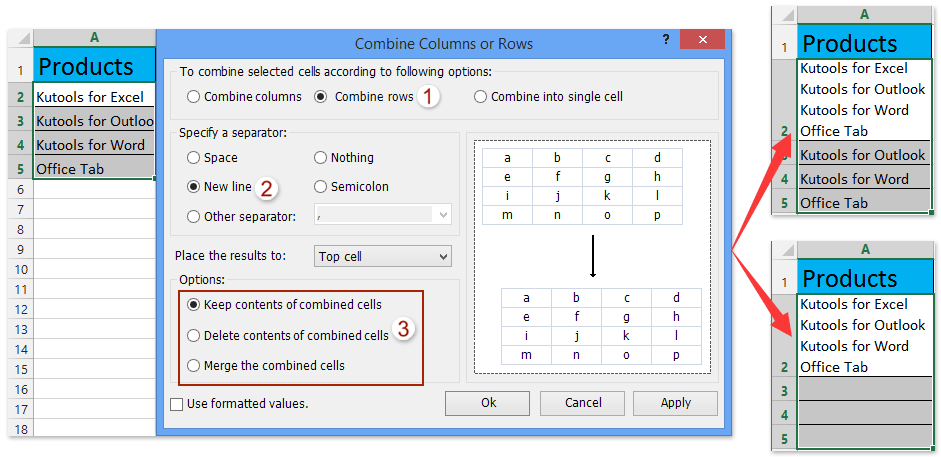
Tempel rentang ke dalam satu sel dengan Clipboard di Excel
Metode ini akan menunjukkan cara menempelkan rentang ke dalam satu sel dengan fitur Clipboard di Excel. Harap lakukan sebagai berikut:
Langkah 1: Aktifkan Clipboard dengan mengklik jangkar di pojok kanan bawah clipboard kelompok di Beranda tab. Lihat tangkapan layar di bawah ini:

Langkah 2: Pilih rentang yang akan Anda tempelkan ke dalam satu sel, dan salin dengan menekan Ctrl + C kunci pada saat bersamaan.
Kemudian rentang yang disalin akan ditambahkan ke Clipboard sekaligus. Lihat tangkapan layar di bawah ini:

Langkah 3: Klik dua kali sel tempat Anda akan menempelkan rentang yang disalin, lalu klik rentang yang disalin di Clipboard.
Sekarang Anda akan melihat rentang yang disalin langsung ditempelkan ke dalam sel. Namun, ukuran sel mungkin terlalu panjang dan terlalu sempit untuk membaca konten yang ditempel dengan mudah. Ubah saja ukuran sel secara manual (Bagaimana cara mengubah ukuran sel?). Lihat tangkapan layar di bawah ini:

Rekatkan rentang menjadi satu sel dengan Kutools for Excel
Terkadang, Anda mungkin ingin menempelkan rentang ke dalam satu sel dan memisahkan semua konten dengan pemisah tertentu, seperti koma, titik koma, atau lainnya. Anda bisa menyelesaikannya dengan Kutools for Excel's Menggabungkan utilitas
Kutools untuk Excel - Dilengkapi dengan lebih dari 300 alat penting untuk Excel. Nikmati uji coba GRATIS 30 hari berfitur lengkap tanpa memerlukan kartu kredit! Unduh sekarang!
Langkah 1: Salin rentang yang akan Anda tempelkan ke dalam satu sel, lalu tempelkan ke dalam sel kosong.
Langkah 2: Pilih rentang yang telah Anda tempelkan, dan klik Kutools > Menggabungkan untuk membuka kotak dialog Gabungkan Kolom dan Baris, lalu:
(1) Dalam Untuk menggabungkan sel yang dipilih menurut opsi berikut bagian, periksa Gabungkan menjadi satu sel pilihan;
(2) Dalam Tentukan pemisah bagian, pilih pemisah yang Anda butuhkan;
(3) Klik OK .
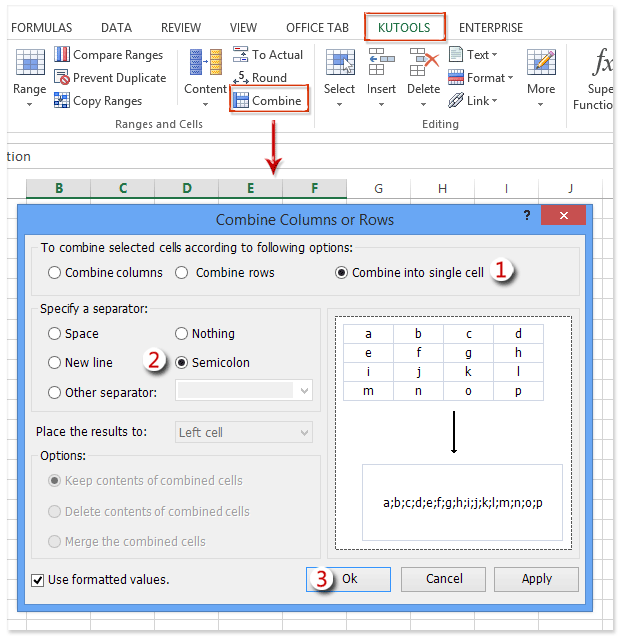
Kemudian Anda akan melihat rentang yang ditempel digabungkan menjadi satu sel seperti gambar di bawah ini yang ditunjukkan:
Jika Anda menentukan Titik koma sebagai pemisah, rentang yang ditempelkan akan ditampilkan seperti di bawah ini screen shot:

Jika Anda menentukan Garis baru sebagai pemisah, rentang yang ditempelkan akan ditampilkan seperti di bawah ini screen shot:

Kutools untuk Excel - Tingkatkan Excel dengan lebih dari 300 alat penting. Nikmati uji coba GRATIS 30 hari berfitur lengkap tanpa memerlukan kartu kredit! Get It Now
Demo: tempelkan rentang ke dalam satu sel di Excel
Artikel terkait:
Alat Produktivitas Kantor Terbaik
Tingkatkan Keterampilan Excel Anda dengan Kutools for Excel, dan Rasakan Efisiensi yang Belum Pernah Ada Sebelumnya. Kutools for Excel Menawarkan Lebih dari 300 Fitur Lanjutan untuk Meningkatkan Produktivitas dan Menghemat Waktu. Klik Di Sini untuk Mendapatkan Fitur yang Paling Anda Butuhkan...

Tab Office Membawa antarmuka Tab ke Office, dan Membuat Pekerjaan Anda Jauh Lebih Mudah
- Aktifkan pengeditan dan pembacaan tab di Word, Excel, PowerPoint, Publisher, Access, Visio, dan Project.
- Buka dan buat banyak dokumen di tab baru di jendela yang sama, bukan di jendela baru.
- Meningkatkan produktivitas Anda sebesar 50%, dan mengurangi ratusan klik mouse untuk Anda setiap hari!
