Bagaimana cara membersihkan sel jika tampak kosong tetapi tidak ada di Excel?
Misalkan beberapa rumus mengembalikan kesalahan di Excel, dan Anda mengubah rumus dan membiarkannya kembali kosong jika terjadi kesalahan (cara mengganti kesalahan rumus dengan kosong). Tapi sekarang Anda ingin menghapus sel-sel ini yang terlihat kosong tapi berisi rumus sebenarnya. Bagaimana? Ada tiga metode yang disediakan untuk Anda.
- Kosongkan sel jika tampak kosong tetapi tidak benar-benar kosong dengan fitur Tempel Khusus
- Kosongkan sel jika tampak kosong tetapi tidak benar-benar kosong dengan Kutools for Excel
- Kosongkan sel jika tampak kosong tetapi tidak benar-benar kosong dengan fitur Filter
Kosongkan sel jika tampak kosong tetapi tidak benar-benar kosong dengan fitur Tempel Khusus
Metode pertama adalah menerapkan fitur Tempel Spesial untuk menghapus semua rumus dari rentang pemilihan.
Langkah 1: Pilih rentang yang akan Anda hapus kontennya untuk sel yang tampak kosong tapi tidak benar-benar kosong, dan salin dengan menekan Ctrl + C kunci secara bersamaan.
Langkah 2: Klik kanan sel pertama dari rentang yang disalin (dalam kasus kami, klik kanan Sel D2), dan pilih Nilai - Nilai bawah Opsi Tempel di menu klik kanan.
Di Excel 2010/2013, tempelkan nilai dengan mengklik kanan dan memilih Nilai - Nilai:
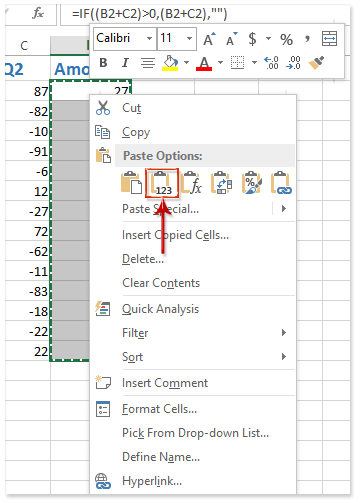
Di Excel 2007, tempelkan nilai dengan mengklik Beranda > pasta > Tempel Nilai:

Sekarang Anda akan melihat semua konten di sel yang tampak kosong sedang dibersihkan sekaligus.
Note: Metode ini akan menghapus rumus dari semua sel yang disalin, termasuk sel yang tidak tampak kosong.
Kosongkan sel jika tampak kosong tetapi tidak benar-benar kosong dengan Kutools for Excel
Metode kedua akan memperkenalkan Kutools for Excel's Untuk Aktual utilitas, yang memungkinkan Anda untuk menghapus konten dari semua sel yang tampak kosong tetapi tidak benar-benar kosong hanya dengan satu klik.
Kutools untuk Excel - Dilengkapi dengan lebih dari 300 alat penting untuk Excel. Nikmati uji coba GRATIS 30 hari berfitur lengkap tanpa memerlukan kartu kredit! Unduh sekarang!
Pilih rentang yang akan Anda hapus konten sel yang tampak kosong, lalu klik Kutools > Untuk Aktual.

Kemudian Anda akan melihat semua konten dihapus dari sel yang tampak kosong tetapi tidak benar-benar kosong sekaligus. Lihat tangkapan layar di bawah ini:
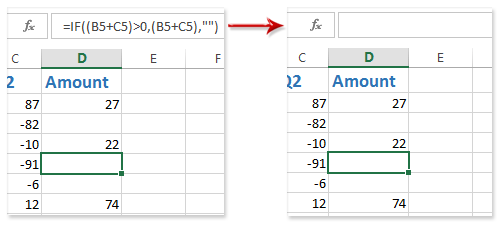
Note: Metode ini juga akan menghapus semua rumus dari semua sel dalam rentang yang dipilih, termasuk sel yang tidak tampak kosong.
Kutools untuk Excel - Tingkatkan Excel dengan lebih dari 300 alat penting. Nikmati uji coba GRATIS 30 hari berfitur lengkap tanpa memerlukan kartu kredit! Get It Now
Kosongkan sel jika tampak kosong tetapi tidak benar-benar kosong dengan fitur Filter
Terkadang, Anda mungkin ingin menghapus konten sel yang tampak kosong tetapi tidak benar-benar kosong, tetapi tetap menggunakan rumus sel lain. Dalam kondisi ini, Anda dapat mencoba fitur Filter.
Langkah 1: Pilih kolom tempat Anda akan menghapus konten untuk sel yang tampak kosong tetapi tidak benar-benar kosong, lalu klik Data > Filter.
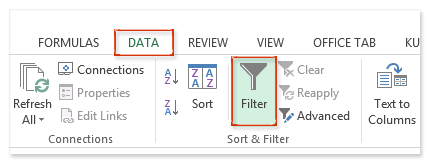
Langkah 2: Klik Panah ![]() di judul kolom, lalu hapus centang semua opsi kecuali (Kosong), dan klik OK tombol. Lihat tangkapan layar di bawah ini:
di judul kolom, lalu hapus centang semua opsi kecuali (Kosong), dan klik OK tombol. Lihat tangkapan layar di bawah ini:

Sekarang hanya sel yang tampak kosong yang disaring.
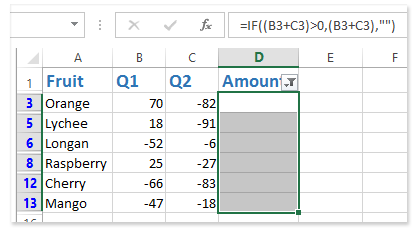
Langkah 3: Pilih sel yang disaring dan tampak kosong, lalu tekan Delete kunci untuk menghapus semua konten di sel ini.
Langkah 4: Nonaktifkan pemfilteran dengan mengklik Data > Filter lagi.
Sekarang Anda akan melihat semua konten di sel yang tampak kosong dihapus, tetapi rumus di sel lain dicadangkan.
Note: Metode ini berfungsi dengan baik untuk satu kolom di mana Anda akan menghapus konten untuk sel yang tampak kosong tetapi tidak benar-benar kosong. Jika ada banyak kolom, Anda harus mengulang operasi berkali-kali.
Demo: Hapus sel jika tampak kosong tetapi tidak benar-benar kosong
Artikel terkait:
Bagaimana cara menampilkan pesan peringatan / peringatan jika sel kosong di Excel?
Cara menyembunyikan atau menampilkan sel dengan nilai nol dalam rentang yang dipilih di Excel
Alat Produktivitas Kantor Terbaik
Tingkatkan Keterampilan Excel Anda dengan Kutools for Excel, dan Rasakan Efisiensi yang Belum Pernah Ada Sebelumnya. Kutools for Excel Menawarkan Lebih dari 300 Fitur Lanjutan untuk Meningkatkan Produktivitas dan Menghemat Waktu. Klik Di Sini untuk Mendapatkan Fitur yang Paling Anda Butuhkan...

Tab Office Membawa antarmuka Tab ke Office, dan Membuat Pekerjaan Anda Jauh Lebih Mudah
- Aktifkan pengeditan dan pembacaan tab di Word, Excel, PowerPoint, Publisher, Access, Visio, dan Project.
- Buka dan buat banyak dokumen di tab baru di jendela yang sama, bukan di jendela baru.
- Meningkatkan produktivitas Anda sebesar 50%, dan mengurangi ratusan klik mouse untuk Anda setiap hari!
