Bagaimana cara mengubah satu baris menjadi beberapa kolom dan baris di Excel?
Misalkan Anda memiliki baris dengan data besar, dan sekarang Anda ingin mengubah satu baris ini menjadi rentang dengan beberapa kolom dan baris seperti gambar di bawah ini, bagaimana Anda bisa menyelesaikannya di Excel?

Di sini saya memperkenalkan dua metode yang dapat membantu Anda dengan cepat menyelesaikan tugas ini.
Ubah baris sel menjadi beberapa kolom atau baris dengan fungsi Text to Columns dan Paste Transpose
Ubah satu baris menjadi beberapa kolom dan baris dengan Transform Range ![]()
Ubah baris sel menjadi beberapa kolom atau baris dengan fungsi Text to Columns dan Paste Transpose
Di Excel, Anda hanya bisa mengonversi satu sel menjadi beberapa kolom atau baris.
1. Pilih sel yang perlu Anda ubah, dan klik Data > Teks ke kolom. Lihat tangkapan layar:

2. Pada dialog popping, periksa Terbatas opsi pertama, klik Selanjutnya untuk pergi ke langkah 2 dialog, dan periksa Space pilihan di bawah Pembatas bagian. Lihat tangkapan layar:

3. klik Finish, lalu sel tunggal telah diubah menjadi beberapa kolom, lalu ubah ukuran kolom. Lihat tangkapan layar:
 |
 |
 |
Note: Jika Anda ingin mengonversi nilai sel tunggal menjadi beberapa baris, Anda hanya perlu mengonversinya menjadi beberapa kolom terlebih dahulu, lalu pilih nilai kolom dan tekan Ctrl + C untuk menyalinnya, lalu pilih sel dan klik kanan untuk memilih sisipkan Khusus > Mengubah urutan. Lihat tangkapan layar:
 |
 |
 |
Tetapi di Excel, Anda tidak dapat dengan cepat mengonversi satu data baris menjadi rentang dengan beberapa kolom dan baris kecuali menyalin dan menempel secara manual, sekarang saya memperkenalkan metode praktis untuk Anda.
Ubah satu baris menjadi beberapa kolom dan baris dengan Transform Range
| Kutools untuk Excel, dengan lebih dari 300 fungsi praktis, membuat pekerjaan Anda lebih mudah. |
Jika Anda menginstal Kutools untuk Excel, Anda dapat menerapkan Transformasi Rentang utilitas untuk dengan cepat mengubah satu kolom atau satu baris menjadi rentang.
Setelah pemasangan gratis Kutools for Excel, lakukan seperti di bawah ini:
1. Pilih baris tunggal yang ingin Anda ubah menjadi rentang, dan klik Kutools > Jarak > Transformasi Rentang. Lihat tangkapan layar:
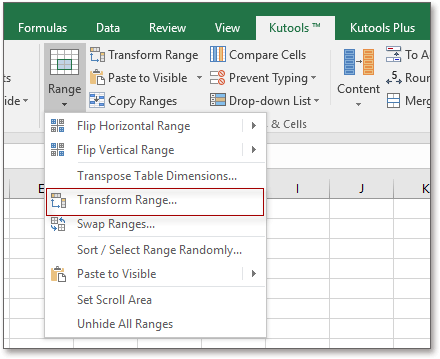
2. Dalam Transformasi Rentang dialog, periksa Baris tunggal untuk rentang, lalu Anda dapat menentukan Nilai tetap bawah Kolom per record bagian. Lihat tangkapan layar:

3. klik Ok, lalu pilih sel untuk meletakkan hasilnya.

4. klik OK. Sekarang satu baris telah diubah menjadi rentang dengan beberapa baris dan kolom.

Jika Anda ingin mengonversi rentang menjadi satu kolom atau satu baris, Anda juga bisa menerapkan rentang transformasi. Klik di sini untuk mengetahui lebih lanjut tentang Transform Range.
Rentang Transpos
Alat Produktivitas Kantor Terbaik
Tingkatkan Keterampilan Excel Anda dengan Kutools for Excel, dan Rasakan Efisiensi yang Belum Pernah Ada Sebelumnya. Kutools for Excel Menawarkan Lebih dari 300 Fitur Lanjutan untuk Meningkatkan Produktivitas dan Menghemat Waktu. Klik Di Sini untuk Mendapatkan Fitur yang Paling Anda Butuhkan...

Tab Office Membawa antarmuka Tab ke Office, dan Membuat Pekerjaan Anda Jauh Lebih Mudah
- Aktifkan pengeditan dan pembacaan tab di Word, Excel, PowerPoint, Publisher, Access, Visio, dan Project.
- Buka dan buat banyak dokumen di tab baru di jendela yang sama, bukan di jendela baru.
- Meningkatkan produktivitas Anda sebesar 50%, dan mengurangi ratusan klik mouse untuk Anda setiap hari!
