Bagaimana cara cepat memasukkan nama pengguna windows di sel di Excel?
Di Excel bekerja, terkadang Anda mungkin perlu memasukkan nama pengguna windows di sel. Anda dapat memasukkan nama pengguna satu per satu secara manual, tetapi di sini saya memiliki beberapa cara yang lebih baik untuk menghemat waktu Anda.
Masukkan nama pengguna di sel dengan VBA
Masukkan nama pengguna atau informasi buku kerja lainnya di sel dengan Kutools for Excel ![]()
Masukkan nama pengguna di sel dengan VBA
Di sini saya memperkenalkan Anda kode VBA untuk memasukkan nama pengguna windows dengan cepat ke berbagai sel di Excel.
1. tekan Alt + F11 kunci untuk mengaktifkan Microsoft Visual Basic untuk Aplikasi window, klik Menyisipkan > Modul, lalu salin dan tempel kode VBA di bawah ini ke jendela Modul.
VBA: Masukkan nama pengguna.
Sub Usernameincell()
Range("A1:D5").Value = Application.UserName
End Sub2. klik Run tombol atau F5 kunci untuk menjalankan kode tersebut, kemudian nama pengguna dimasukkan ke dalam setiap sel dalam rentang A1: D5. Lihat tangkapan layar:

Anda dapat mengubah rentang A1: D5 dalam kode VBA untuk memenuhi kebutuhan Anda.
Tetapi jika ada beberapa konten dalam rentang yang ditentukan, kode VBA ini akan mengganti konten sel dengan nama pengguna saja.
Dalam hal ini, Anda dapat memilih untuk menggunakan Kutools for Excel.
Masukkan nama pengguna atau informasi lain di sel dengan Kutools for Excel
Jika Anda ingin menyisipkan nama pengguna windows, atau informasi buku kerja lain, seperti nama buku kerja, nama lembar kerja, jalur dan nama buku kerja di sel atau footer atau header, Anda bisa menggunakan Kutools untuk Excel'S Masukkan Informasi Buku Kerja.
| Kutools untuk Excel, dengan lebih dari 300 fungsi praktis, membuat pekerjaan Anda lebih mudah. |
Setelah pemasangan gratis Kutools for Excel, lakukan seperti di bawah ini:
Klik Kutools Ditambah > Buku catatan > Masukkan Informasi Buku Kerja. Lihat tangkapan layar:
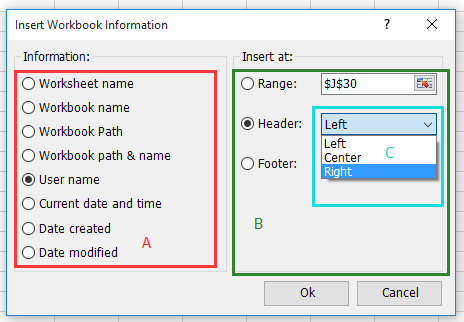
B: Pilih lokasi untuk meletakkan informasi yang dimasukkan.
C: Untuk memasukkan header atau footer, Anda dapat memilih tempat
informasi di certer header / footer, kiri header /
footer, atau kanan header / footer.
Sisipkan jalur buku kerja dan nama di sel

Masukkan nama pengguna di tajuk tengah

Masukkan tanggal dan waktu sekarang di footer kanan

Masukkan Informasi Buku Kerja
Alat Produktivitas Kantor Terbaik
Tingkatkan Keterampilan Excel Anda dengan Kutools for Excel, dan Rasakan Efisiensi yang Belum Pernah Ada Sebelumnya. Kutools for Excel Menawarkan Lebih dari 300 Fitur Lanjutan untuk Meningkatkan Produktivitas dan Menghemat Waktu. Klik Di Sini untuk Mendapatkan Fitur yang Paling Anda Butuhkan...

Tab Office Membawa antarmuka Tab ke Office, dan Membuat Pekerjaan Anda Jauh Lebih Mudah
- Aktifkan pengeditan dan pembacaan tab di Word, Excel, PowerPoint, Publisher, Access, Visio, dan Project.
- Buka dan buat banyak dokumen di tab baru di jendela yang sama, bukan di jendela baru.
- Meningkatkan produktivitas Anda sebesar 50%, dan mengurangi ratusan klik mouse untuk Anda setiap hari!
