Bagaimana cara cepat menggabungkan baris berdasarkan satu nilai kolom lalu melakukan beberapa perhitungan di Excel?
Misalnya, Anda memiliki rentang data dan satu kolom memiliki duplikat, sekarang Anda ingin menggabungkan baris berdasarkan kolom A (memiliki duplikat) kemudian melakukan beberapa perhitungan ke kolom lain berdasarkan baris yang digabungkan seperti gambar yang ditampilkan:
Di Excel, tidak ada metode cepat untuk menggabungkan baris berdasarkan satu nilai kolom, tapi di sini saya perkenalkan
trik yang dapat membantu Anda menggabungkan baris duplikat lalu menjumlahkan atau melakukan penghitungan lain di kolom lain.
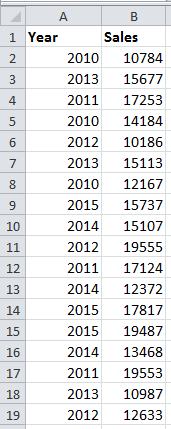
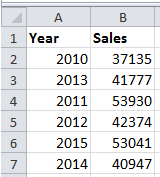
 Gabungkan baris berdasarkan satu kolom lalu jumlahkan nilai dengan VBA
Gabungkan baris berdasarkan satu kolom lalu jumlahkan nilai dengan VBA
Ada kode VBA yang dapat membantu Anda menggabungkan baris duplikat lalu menjumlahkan nilai kolom lain.
Menjelajah dengan tab & mengedit beberapa buku kerja Excel / dokumen Word sebagai Firefox, Chrome, Internet Explore 10! |
|
Anda mungkin tidak asing lagi untuk melihat beberapa halaman web di Firefox / Chrome / IE, dan beralih di antaranya dengan mengklik tab yang sesuai dengan mudah. Di sini, Office Tab mendukung pemrosesan serupa, yang memungkinkan Anda menelusuri beberapa buku kerja Excel atau dokumen Word dalam satu jendela Excel atau jendela Word, dan dengan mudah beralih di antara keduanya dengan mengklik tabnya. Klik gratis 30-hari uji coba Office Tab! |
 |
1. tekan F11 + Alt kunci untuk mengaktifkan Microsoft Visual Basic untuk Aplikasi jendela, lalu klik Menyisipkan > Modul dan salin dan tempel kode VBA di bawah ini ke yang baru Modul jendela.
VBA: Gabungkan baris berdasarkan satu nilai kolom
Sub MG30Nov12()
'Updateby20150519
Dim Rng As Range
Dim InputRng As Range
Dim nRng As Range
Set InputRng = Application.Selection
Set InputRng = Application.InputBox("Range :", xTitleId, InputRng.Address, Type:=8)
Set InputRng = InputRng.Parent.Range(InputRng.Columns(1).Address)
With CreateObject("scripting.dictionary")
.CompareMode = vbTextCompare
For Each Rng In InputRng
If Not .Exists(Rng.Value) Then
.Add Rng.Value, Rng.Offset(, 1)
Else
.Item(Rng.Value).Value = .Item(Rng.Value).Value + Rng.Offset(, 1)
If nRng Is Nothing Then
Set nRng = Rng
Else
Set nRng = Union(nRng, Rng)
End If
End If
Next
If Not nRng Is Nothing Then
nRng.EntireRow.Delete
End If
End With
End Sub2. tekan F5 Atau klik Run tombol untuk menjalankan VBA, dan dialog muncul untuk memilih rentang data untuk bekerja. lihat tangkapan layar:

3. Setelah memilih rentang kerja, klik OK. Sekarang data telah digabungkan dengan kolom pertama dan jumlahkan nilainya di kolom kedua.

Note: Kode VBA ini hanya dapat bekerja dengan benar saat menggabungkan berdasarkan kolom pertama dan menjumlahkan nilai di kolom kedua.
 Gabungkan baris berdasarkan satu kolom lalu jumlahkan nilai dengan Advanced Combine Rows
Gabungkan baris berdasarkan satu kolom lalu jumlahkan nilai dengan Advanced Combine Rows
Jika Anda tidak terbiasa dengan kode VBA, Anda dapat menggunakan Lanjutan Gabungkan Baris fitur dari alat tambahan bagian ketiga - Kutools untuk Excel untuk dengan mudah dan cepat menggabungkan baris duplikat lalu menjumlahkan nilainya di kolom lain.
Setelah pemasangan gratis Kutools for Excel, lakukan seperti di bawah ini:
1. Pilih data yang ingin Anda gunakan dan klik Kutools > Gabungkan & Pisahkan > Lanjutan Gabungkan Baris. Lihat tangkapan layar:

2. Kemudian pada dialog popping, pilih kolom yang akan Anda gabungkan berdasarkan kolom lain lalu klik primer Key, dan klik kolom lain dan klik Dihitung lalu pilih Jumlah.
jenis: Jika rentang yang Anda pilih memiliki tajuk, periksa Data saya memiliki tajuk, dan cek Gunakan nilai yang diformat akan mempertahankan pemformatan setelah penggabungan.

3. Lalu klik Ok. Sekarang data telah digabungkan berdasarkan kolom utama, dan satu lagi adalah jumlah. Lihat tangkapan layar:

 Gabungkan baris berdasarkan satu kolom lalu lakukan operasi berbeda di kolom lain dengan Advanced Combine Rows.
Gabungkan baris berdasarkan satu kolom lalu lakukan operasi berbeda di kolom lain dengan Advanced Combine Rows.
Lanjutan Gabungkan Baris sangat kuat, karena tidak hanya dapat menggabungkan baris duplikat dalam satu kolom lalu menjumlahkan kolom lain, tetapi juga dapat menggabungkan baris duplikat dalam satu kolom lalu melakukan operasi yang berbeda pada kolom lain.
Misalkan saya memiliki berbagai data seperti gambar di bawah ini yang ditampilkan, dan saya ingin menggabungkan nilai di Kolom B dan menjumlahkan nilai di Kolom C berdasarkan Kolom A.
Setelah pemasangan gratis Kutools for Excel, lakukan seperti di bawah ini:
1. Pilih rentang data dan klik Kutools > Gabungkan & Pisahkan > Lanjutan Gabungkan Baris. Lihat tangkapan layar:

2. Dalam Gabungkan Baris Berdasarkan Kolom dialog, lakukan seperti ini:
(1) Klik pada kolom yang ingin Anda gabungkan berdasarkan, dan klik Kunci utama;

(2) Klik pada kolom yang ingin Anda gabungkan datanya, dan klik Menggabungkan, lalu pilih satu pemisah yang Anda perlukan dari daftar;

(3) Klik pada kolom yang ingin Anda jumlahkan nilainya dan klik Dihitung, Lalu pilih Jumlah.

3. klik Ok. Sekarang Anda bisa melihat hasilnya seperti di bawah ini:

Dengan Lanjutan Gabungkan Baris Fitur, Anda juga dapat menggabungkan baris berdasarkan satu kolom lalu menghitung, rata-rata, menyimpan data pertama atau terakhir di kolom lain.
Alat Produktivitas Kantor Terbaik
Tingkatkan Keterampilan Excel Anda dengan Kutools for Excel, dan Rasakan Efisiensi yang Belum Pernah Ada Sebelumnya. Kutools for Excel Menawarkan Lebih dari 300 Fitur Lanjutan untuk Meningkatkan Produktivitas dan Menghemat Waktu. Klik Di Sini untuk Mendapatkan Fitur yang Paling Anda Butuhkan...

Tab Office Membawa antarmuka Tab ke Office, dan Membuat Pekerjaan Anda Jauh Lebih Mudah
- Aktifkan pengeditan dan pembacaan tab di Word, Excel, PowerPoint, Publisher, Access, Visio, dan Project.
- Buka dan buat banyak dokumen di tab baru di jendela yang sama, bukan di jendela baru.
- Meningkatkan produktivitas Anda sebesar 50%, dan mengurangi ratusan klik mouse untuk Anda setiap hari!
