Bagaimana cara menghapus apostrof terkemuka dari angka di Excel?
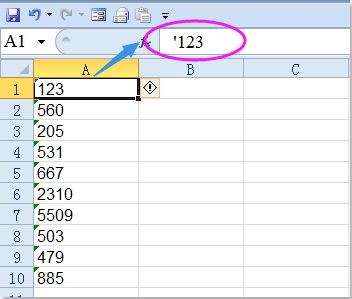
Misalkan Anda memiliki daftar angka yang diawali dengan tanda kutip tersembunyi, dan tanda kutip hanya terlihat di bilah Formula saat Anda memilih sel sebagai tangkapan layar berikut. Dan sekarang, Anda ingin menghapus apostrof utama dari nilai sel. Untuk menghapusnya satu per satu akan menghabiskan banyak waktu, di sini, saya akan membahas beberapa trik cepat untuk menyelesaikan masalah ini.
Hapus tanda kutip utama dari angka dengan tempel sebagai nilai
Hapus tanda kutip utama dari angka dengan Teks ke Kolom
Hapus tanda kutip utama dari angka dengan tempel sebagai nilai
Anda dapat menggunakan fitur sederhana - tempelkan sebagai nilai untuk menyelesaikan tugas ini, lakukan hal berikut:
1. Pilih rentang data yang ingin Anda hapus tanda kutip utamanya, dan tekan Ctrl + C untuk menyalinnya.
2. Lalu klik satu sel tempat Anda ingin meletakkan hasilnya, dan klik kanan, lalu pilih Nilai 123 dari Opsi Tempel, lihat tangkapan layar:

3. Dan Anda dapat melihat apostrof di depan telah dihapus dari angka.
 |
 |
 |
Hapus tanda kutip utama dari angka dengan Teks ke Kolom
Di Excel, file Teks ke Kolom fungsi juga dapat membantu Anda untuk menyelesaikan tugas ini.
1. Pilih rentang data yang ingin Anda hapus tanda kutip utamanya.
2. Lalu klik Data > Teks ke Kolom, dan di Convert Teks ke Columns Wizardklik Finish tombol secara langsung, lihat tangkapan layar:

3. Dan sekarang, Anda akan menemukan semua apostrof terkemuka telah dihapus dari angka.
Hapus apostrof utama dari angka dengan kode VBA
Jika Anda tertarik dengan kode VBA, saya dapat membuat kode untuk Anda guna menangani tugas ini.
1. Tahan ALT + F11 kunci di Excel, dan itu membuka file Microsoft Visual Basic untuk Aplikasi jendela.
2. Klik Menyisipkan > Modul, dan tempel kode berikut di Jendela Modul.
Kode VBA: Hapus apostrof utama dari angka
Sub remove_Apostrophe()
'Updateby20150521
Dim rng As Range
Dim WorkRng As Range
On Error Resume Next
xTitleId = "KutoolsforExcel"
Set WorkRng = Application.Selection
Set WorkRng = Application.InputBox("Range", xTitleId, WorkRng.Address, Type:=8)
Set WorkRng = WorkRng.SpecialCells(xlCellTypeConstants, xlNumbers)
For Each rng In WorkRng
If Not rng.HasFormula Then
rng.Formula = rng.Value
End If
Next
End Sub
3. Lalu tekan F5 kunci untuk menjalankan kode ini, dan di kotak prompt yang muncul, pilih rentang data yang ingin Anda gunakan, lihat tangkapan layar:

4. Dan kemudian klik OK, semua apostrof terkemuka telah dihapus dari sel yang dipilih.
Hapus tanda kutip utama dari angka dengan Kutools for Excel
Kutools untuk Excel'S Konversi antara Teks dan Angka utilitas dapat membantu Anda untuk mengubah angka yang diformat sebagai teks menjadi angka normal dengan satu klik, dan menghapus tanda kutip utama pada saat yang bersamaan.
| Kutools untuk Excel : dengan lebih dari 300 add-in Excel yang praktis, gratis untuk dicoba tanpa batasan dalam 30 hari. |
Setelah menginstal Kutools untuk Excel, lakukan hal berikut:
1. Pilih rentang data yang ingin Anda gunakan.
2. Klik Kutools > Konten > Konversi antara Teks dan Angka, lihat tangkapan layar:

3. di Konversi antara Teks dan Angka kotak dialog, pilih SMS ke nomor bawah Jenis konversi, Lalu klik Ok or Mendaftar tombol, nomor yang dipilih disimpan sebagai teks telah diubah menjadi bilangan real, dan apostrof di depan dihapus sekaligus. Jika ingin mengubahnya kembali, hanya perlu mencentang Nomor ke teks in Konversi antara Teks dan Angka dialog.see screenshot:
 |
 |
 |
Klik untuk mengetahui lebih banyak tentang fitur Konversi antara Teks dan Angka ini.
Unduh dan uji coba gratis Kutools untuk Excel Sekarang!
Demo: Hapus apostrof terkemuka dari angka dengan Kutools for Excel
Alat Produktivitas Kantor Terbaik
Tingkatkan Keterampilan Excel Anda dengan Kutools for Excel, dan Rasakan Efisiensi yang Belum Pernah Ada Sebelumnya. Kutools for Excel Menawarkan Lebih dari 300 Fitur Lanjutan untuk Meningkatkan Produktivitas dan Menghemat Waktu. Klik Di Sini untuk Mendapatkan Fitur yang Paling Anda Butuhkan...

Tab Office Membawa antarmuka Tab ke Office, dan Membuat Pekerjaan Anda Jauh Lebih Mudah
- Aktifkan pengeditan dan pembacaan tab di Word, Excel, PowerPoint, Publisher, Access, Visio, dan Project.
- Buka dan buat banyak dokumen di tab baru di jendela yang sama, bukan di jendela baru.
- Meningkatkan produktivitas Anda sebesar 50%, dan mengurangi ratusan klik mouse untuk Anda setiap hari!
