Membuat pemilihan sampel acak di Excel (panduan lengkap)
Pernahkah Anda kewalahan dengan terlalu banyak data di Excel dan hanya ingin memilih beberapa item secara acak untuk dianalisis? Ini seperti mencoba mencicipi permen dari toples besar! Panduan ini akan membantu Anda dengan langkah dan rumus sederhana untuk memilih sampel acak, baik itu nilai, baris, atau bahkan memilih item yang tidak berulang dari daftar. Plus, bagi mereka yang menginginkan metode super cepat, kami punya alat keren untuk Anda. Bergabunglah dengan kami dan jadikan Excel mudah dan menyenangkan!
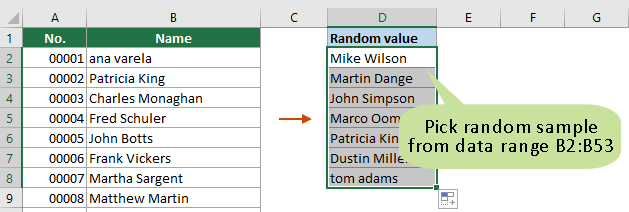
Pilih sampel acak dengan rumus
Di bagian ini, kami telah mengumpulkan berbagai rumus untuk membantu Anda memilih berbagai jenis sampel acak berdasarkan kebutuhan Anda. Misalnya, Anda dapat memilih baris secara acak dari rentang data atau memilih nilai acak dari daftar, baik dengan atau tanpa duplikat. Selain itu, jika Anda menggunakan Excel versi 365 atau 2021, Anda akan diperkenalkan dengan fungsi baru yang bisa membantu Anda dengan mudah memilih nilai acak dari daftar.
Pilih nilai/baris acak dengan fungsi RAND
Dengan asumsi Anda memiliki rentang data A1:D53 seperti yang ditunjukkan pada tangkapan layar berikut, untuk memilih nilai secara acak dari salah satu kolom atau memilih baris secara acak dari seluruh rentang data, Anda dapat mencoba yang berikut ini.
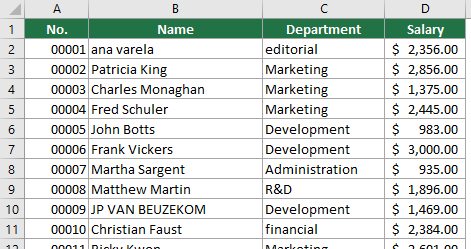
Langkah 1: Menambahkan kolom pembantu
- Pertama, Anda perlu menambahkan kolom pembantu ke rentang data Anda. Dalam hal ini, saya memilih sel E1 (sel yang berdekatan dengan sel header di kolom terakhir rentang data), masukkan header kolom, lalu masukkan rumus di bawah ini di sel E2 dan tekan Enter untuk mendapatkan hasilnya.
jenis: Fungsi RAND akan menghasilkan angka acak antara 0 dan 1.
=RAND()
- Pilih sel rumus itu. Kemudian klik dua kali Isi Handle (kotak hijau di pojok kanan bawah sel) untuk mengisi rumus ini ke sel lainnya di kolom pembantu.

Langkah 2: Menyortir kolom pembantu
- Pilih rentang data dan kolom pembantu, buka Data tab, klik Jenis.

- Dalam majalah Jenis kotak dialog, Anda perlu:
- Sortir dengan kolom pembantu Anda ("kolom pembantu" dalam contoh kita).
- Sortir nilai sel.
- Pilih jenisnya urutan yang Anda butuhkan.
- klik OK tombol. Lihat tangkapan layar.

Sekarang seluruh rentang data telah diurutkan berdasarkan kolom pembantu.
Langkah 3: Menyalin dan menempelkan baris atau nilai acak untuk mendapatkan hasil
Setelah diurutkan, baris-baris dalam rentang data asli Anda akan berada dalam urutan acak. Anda sekarang cukup memilih n baris teratas, di mana n adalah jumlah baris acak yang ingin Anda pilih. Lalu tekan Ctrl + C untuk menyalin baris yang dipilih dan menempelkannya di mana pun Anda inginkan.
jenis: Jika Anda hanya ingin memilih nilai secara acak dari salah satu kolom, cukup pilih n sel teratas di kolom tersebut.
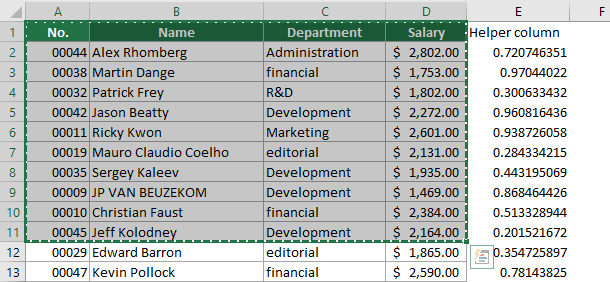
- Untuk menyegarkan nilai acak, tekan F9 kunci.
- Setiap kali Anda me-refresh lembar kerja, seperti menambahkan data baru, memodifikasi sel, menghapus data, dan sebagainya, maka otomatis hasil rumusnya akan berubah.
- Jika Anda tidak memerlukan kolom pembantu lagi, Anda dapat menghapusnya.
- Jika Anda mencari pendekatan yang lebih sederhana, pertimbangkan untuk mencoba "Pilih Rentang Secara Acak" fitur dari Kutools untuk Excel. Hanya dengan beberapa klik, Anda dapat dengan mudah memilih sel, baris, atau bahkan kolom acak dari rentang tertentu. Klik di sini untuk memulai uji coba gratis Kutools for Excel selama 30 hari.

Pilih nilai acak dari daftar dengan fungsi RANDBETWEEN
Metode di atas mengharuskan Anda memilih dan menyalin secara manual jumlah baris atau nilai dari rentang data setelah pengurutan. Jika Anda ingin secara otomatis menghasilkan sejumlah nilai acak tertentu dari daftar, metode di bagian ini dapat membantu Anda menyelesaikannya.
- Dalam hal ini, saya perlu membuat 7 nilai acak dari rentang B2:B53. Saya memilih sel kosong D2, masukkan rumus berikut dan tekan Enter untuk mendapatkan nilai acak pertama dari kolom B.
=INDEX($B2:$B53,RANDBETWEEN(1,COUNTA($B2:$B53)),1)
- Kemudian pilih sel rumus ini dan seret sel itu Isi Handle turun hingga sisa 6 nilai acak dihasilkan.

- Dalam formula tersebut, $B2:$B53 adalah rentang dari mana Anda ingin mengambil sampel acak.
- Untuk menyegarkan nilai acak, tekan F9 kunci.
- Jika ada duplikat dalam daftar, nilai duplikat mungkin muncul di hasil.
- Setiap kali Anda me-refresh lembar kerja, seperti menambahkan data baru, memodifikasi sel, menghapus data, dll, otomatis hasil acaknya akan berubah.
Pilih nilai acak dari daftar tanpa duplikat
Metode di atas dapat menyebabkan duplikat nilai acak pada hasil. Ambil contoh yang sama seperti di atas, untuk mendapatkan nilai acak dari daftar tanpa duplikat, Anda dapat mencoba cara di bagian ini.
Langkah 1: Menambahkan kolom pembantu
- Pertama, Anda perlu membuat kolom pembantu di sebelah kolom tempat Anda ingin mengambil sampel acak. Dalam hal ini, saya memilih sel C2 (sel yang berdekatan dengan sel kedua kolom B), masukkan rumus di bawah ini dan tekan Enter.
jenis: Fungsi RAND akan menghasilkan angka acak antara 0 dan 1.
=RAND()
- Pilih sel rumus itu. Kemudian klik dua kali Isi Handle (kotak hijau di pojok kanan bawah sel) untuk mengisi rumus ini untuk sisa sel di kolom pembantu.

Langkah 2: Dapatkan nilai acak dari daftar tanpa duplikat
- Pilih sel yang berdekatan dengan sel hasil pertama kolom pembantu, masukkan rumus di bawah ini dan tekan Enter untuk mendapatkan nilai acak pertama.
=INDEX($B$2:$B$53, RANK.EQ(C2, $C$2:$C$53) + COUNTIF($C$2:C53, C2) - 1, 1)
- Kemudian pilih sel rumus ini dan seret sel itu Isi Handle turun untuk mendapatkan sejumlah nilai acak.

- Dalam formula tersebut, $B2:$B53 adalah daftar kolom tempat Anda ingin mengambil sampel acak. Dan $C2:$C53 adalah rentang kolom pembantu.
- Untuk menyegarkan nilai acak, tekan F9 kunci.
- Hasilnya tidak akan mengandung nilai duplikat.
- Setiap kali Anda me-refresh lembar kerja, seperti menambahkan data baru, memodifikasi sel, menghapus data, dll, otomatis hasil acaknya akan berubah.
Pilih nilai acak dari daftar di Excel 365/2021
Jika Anda menggunakan Excel 365 atau 2021, Anda bisa menerapkan fungsi baru “SORTIR DENGAN"Dan"RANDARRAY” untuk dengan mudah menghasilkan sampel acak di Excel.
Langkah 1: Menambahkan kolom pembantu
- Pertama, Anda perlu menambahkan kolom pembantu ke rentang data Anda. Dalam hal ini, saya memilih sel C2 (sel yang berdekatan dengan sel kedua kolom tempat Anda ingin mengambil nilai acak), masukkan rumus di bawah ini dan tekan Enter untuk mendapatkan hasil.
=SORTBY(B2:B53,RANDARRAY(COUNTA(B2:B53))) Catatan
Catatan- Dalam formula tersebut, B2: B53 adalah daftar dari mana Anda ingin mengambil sampel acak.
- Jika Anda menggunakan Excel 365, daftar nilai acak akan dibuat secara otomatis setelah menekan tombol Enter kunci.
- Jika Anda menggunakan Excel 2021, setelah mendapatkan nilai acak pertama, pilih sel rumus dan seret gagang isian ke bawah untuk mendapatkan jumlah nilai acak yang diinginkan.
- Untuk menyegarkan nilai acak, tekan F9 kunci.
- Setiap kali Anda me-refresh lembar kerja, seperti menambahkan data baru, memodifikasi sel, menghapus data, dll, otomatis hasil acaknya akan berubah.
Langkah 2: Salin dan tempel nilai acak untuk mendapatkan hasil
Di kolom pembantu, kini Anda cukup memilih n sel teratas, dengan n adalah jumlah nilai acak yang ingin Anda pilih. Lalu tekan Ctrl + C untuk menyalin nilai yang dipilih, klik kanan sel kosong, dan pilih Nilai - Nilai dari Opsi Tempel bagian dalam menu konteks.
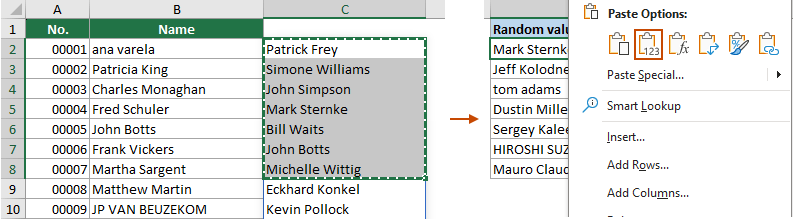
- Untuk secara otomatis menghasilkan sejumlah nilai atau baris acak tertentu dari rentang tertentu, masukkan angka yang mewakili jumlah nilai atau baris acak yang akan dihasilkan dalam sel (C2 dalam contoh ini), lalu terapkan salah satu rumus berikut.
Hasilkan nilai acak dari daftar:
=INDEX(SORTBY(B2:B53, RANDARRAY(ROWS(B2:B53))), SEQUENCE(C2))Seperti yang Anda lihat, setiap kali Anda mengubah jumlah sampel, sejumlah nilai acak yang sesuai akan dihasilkan secara otomatis. Hasilkan baris acak dari suatu rentang:Untuk secara otomatis menghasilkan sejumlah baris acak tertentu dari rentang tertentu, terapkan rumus ini.
Hasilkan baris acak dari suatu rentang:Untuk secara otomatis menghasilkan sejumlah baris acak tertentu dari rentang tertentu, terapkan rumus ini.=INDEX(SORTBY(A2:B53, RANDARRAY(ROWS(A2:B53))), SEQUENCE(C2), {1,2,3})jenis: Array {1,2,3} di akhir rumus harus cocok dengan angka yang Anda tentukan di C2. Jika Anda ingin menghasilkan 3 sampel acak, Anda tidak hanya perlu memasukkan angka 3 di sel C2 tetapi juga harus menentukan array sebagai {1,2,3}. Untuk menghasilkan 4 sampel acak, masukkan angka 4 di sel dan tentukan arraynya sebagai {1,2,3,4}.
Beberapa klik untuk memilih sampel acak dengan alat praktis
Metode di atas mengharuskan Anda mengingat dan menggunakan rumus, yang mungkin menyulitkan sebagian pengguna Excel. Di sini, saya ingin merekomendasikan Anda Pilih Rentang Secara Acak fitur dari Kutools untuk Excel. Dengan fitur ini, Anda dapat dengan mudah memilih sampel acak hanya dengan beberapa klik. Fitur ini dapat memilih secara acak tidak hanya nilai dan baris, tetapi juga kolom.
Setelah menginstal Kutools untuk Excelklik Kutools > Pilih > Pilih Rentang Secara Acak, maka Anda perlu mengkonfigurasi sebagai berikut.
- Pilih kolom atau rentang yang ingin Anda pilih nilai acak, baris, atau kolomnya.
- Dalam majalah Sortir / Pilih Rentang Secara Acak kotak dialog, tentukan jumlah nilai acak yang akan dipilih.
- Pilih opsi di Pilih Jenis bagian.
- Klik OK.

Hasil
Saya menentukan nomornya 5 dalam "Jumlah sel untuk dipilih" dan pilih "Pilih baris acak" pilihan di "Tipe pilihan" bagian. Hasilnya, 5 baris data akan dipilih secara acak dalam rentang yang ditentukan. Anda kemudian dapat menyalin dan menempelkan baris yang dipilih ini di mana pun Anda inginkan.
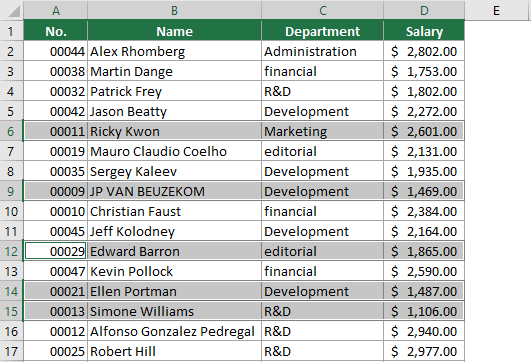
- Untuk menggunakan fitur ini, Anda harus menginstal Kutools untuk Excel pertama, silakan klik untuk mengunduh dan dapatkan uji coba gratis 30 hari sekarang.
- Untuk mempelajari lebih lanjut tentang fitur ini, silakan kunjungi halaman ini: Pilih sel, baris, atau kolom secara acak dalam satu rentang sel
Artikel terkait
Acak daftar di Excel
Dalam tutorial ini, kita akan membahas tentang cara mengacak atau mengacak daftar di Excel dengan mudah dalam beberapa langkah.
Data acak Excel: menghasilkan angka acak, teks, tanggal, waktu
Pada artikel ini, kami akan memperkenalkan berbagai metode untuk menghasilkan angka acak, string teks, tanggal dan waktu di Excel dan Excel 365 normal.
Hasilkan waktu acak dengan cepat
Dalam tutorial ini, kita akan berbicara tentang cara menghasilkan waktu acak di Excel.
Hasilkan tanggal hari kerja atau akhir pekan acak
Tutorial ini akan menunjukkan cara menghasilkan tanggal hari kerja atau akhir pekan acak di Excel.
Alat Produktivitas Kantor Terbaik
Kutools for Excel - Membantu Anda Menonjol Dari Kerumunan
Kutools for Excel Membanggakan Lebih dari 300 Fitur, Memastikan Apa yang Anda Butuhkan Hanya Dengan Sekali Klik...

Tab Office - Aktifkan Pembacaan dan Pengeditan dengan Tab di Microsoft Office (termasuk Excel)
- Satu detik untuk beralih di antara lusinan dokumen terbuka!
- Kurangi ratusan klik mouse untuk Anda setiap hari, ucapkan selamat tinggal pada tangan mouse.
- Meningkatkan produktivitas Anda sebesar 50% saat melihat dan mengedit banyak dokumen.
- Menghadirkan Tab Efisien ke Office (termasuk Excel), Sama Seperti Chrome, Edge, dan Firefox.
