Bagaimana membandingkan dua lembar kerja dalam satu buku kerja atau dua buku kerja untuk perbedaan di Excel?
Seperti gambar di bawah ini, pernahkah Anda mencoba membandingkan dua lembar kerja untuk perbedaan di Excel? Artikel ini akan menunjukkan kepada Anda metode untuk membandingkan dua spreadsheet untuk perbedaan dalam file Excel yang sama atau file Excel yang berbeda di Excel. Silakan telusuri untuk lebih jelasnya.

Bandingkan dua lembar kerja untuk mengetahui perbedaan dalam file Excel dengan rumus
Sorot perbedaan antara dua lembar kerja dengan Pemformatan Bersyarat
Bandingkan dua lembar dengan mudah untuk mengetahui perbedaan dalam satu file Excel atau dua file Excel
Bandingkan dua lembar kerja untuk mengetahui perbedaan dalam buku kerja yang sama dengan rumus
Misalkan Anda memiliki dua spreadsheet dalam file Excel seperti gambar di bawah ini. Untuk membandingkan kolom penjualan untuk perbedaan antara dua lembar ini dan membuat daftar hasil perbandingan di lembar baru, lakukan hal berikut.

1. Buat lembar baru untuk menempatkan hasil yang dibandingkan, pilih sel kosong (di sini saya pilih sel B5) di lembar baru, salin dan tempel rumus di bawah ini ke dalamnya dan tekan tombol Enter. Tetap pilih sel C2, seret gagang isian ke sel kanan lalu seret ke bawah untuk mencantumkan semua hasil yang dibandingkan.
Formula:
= JIKA (Sheet1! B5 <> Sheet2! B5, "Sheet1: "&Sheet1! B5& "VS. Sheet2: "&Sheet2! B5, "Cocok")
Catatan:
1). Dalam rumusnya, Sheet1 dan Sheet2 adalah lembar kerja yang akan Anda bandingkan.
2). B5 adalah sel perbandingan pertama dari dua tabel. Harap ubah sesuai kebutuhan Anda.

Anda dapat melihat hasilnya seperti gambar di bawah ini.

Bandingkan dua lembar dengan mudah untuk mengetahui perbedaan dalam satu file Excel atau dua file Excel:
Grafik Pilih Sel yang Sama & Berbeda kegunaan Kutools untuk Excel bisa membantu Anda dengan mudah membandingkan dua lembar kerja untuk perbedaan dalam buku kerja atau buku kerja yang berbeda. Semua perbedaan akan dipilih secara otomatis setelah membandingkan. Ini opsional untuk menyorot sel yang berbeda dengan menambahkan warna latar belakang atau warna font seperti yang ditunjukkan pada demo di bawah ini. Unduh dan coba sekarang! (Jejak gratis 30 hari)
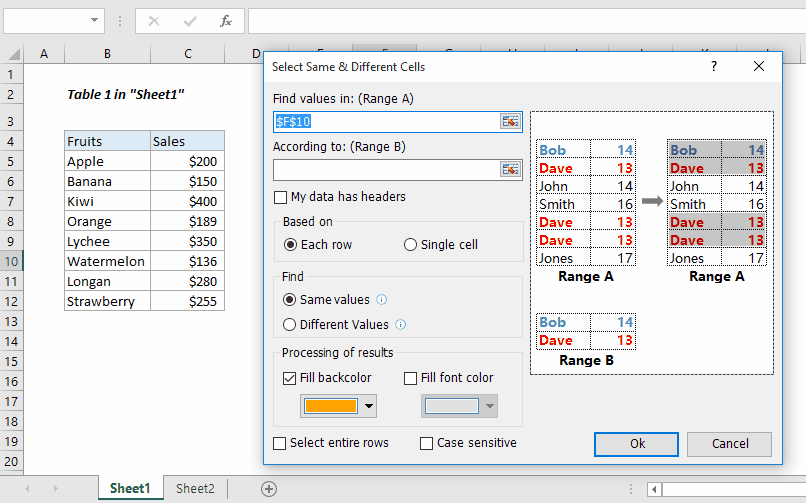
Sorot perbedaan antara dua lembar kerja dengan Pemformatan Bersyarat
Selain itu, Anda dapat menyorot semua sel yang memiliki nilai berbeda dalam dua lembar kerja dengan menggunakan fungsi build-in Excel - Pemformatan Bersyarat.
1. Pilih seluruh tabel di lembar kerja yang akan Anda sorot sel nilai yang berbeda di dalamnya (dalam hal ini, saya memilih tabel 1 di Sheet1), dan kemudian mengaktifkan Format Bersyarat berfungsi dengan mengklik Format Bersyarat > Aturan baru bawah Beranda tab. Lihat tangkapan layar:
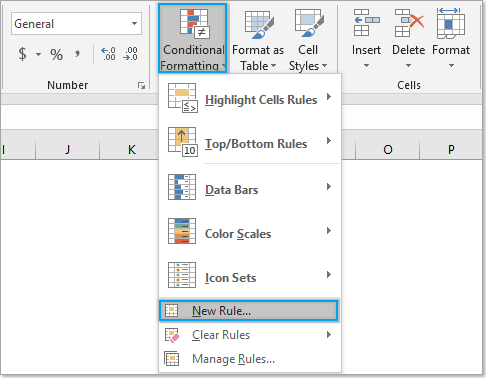
2. Dalam Aturan Pemformatan Baru kotak dialog, Anda perlu:
- 2.1) Pilih Gunakan rumus untuk menentukan sel mana yang akan diformat pilihan dalam Pilih Jenis Aturan dialog;
- 2.2) Masukkan rumus di bawah ini ke dalam Memformat nilai yang rumus ini benar kotak;
- 2.3) Klik dibentuk tombol untuk menentukan warna sorotan untuk perbedaan;
- 2.4) Klik OK tombol. Lihat tangkapan layar:
Formula:
=B4<>Sheet2! B4
Catatan:
Dalam formula tersebut, B4 adalah sel pertama dari rentang yang dibandingkan. Sheet2 adalah lembar kerja yang akan Anda bandingkan.
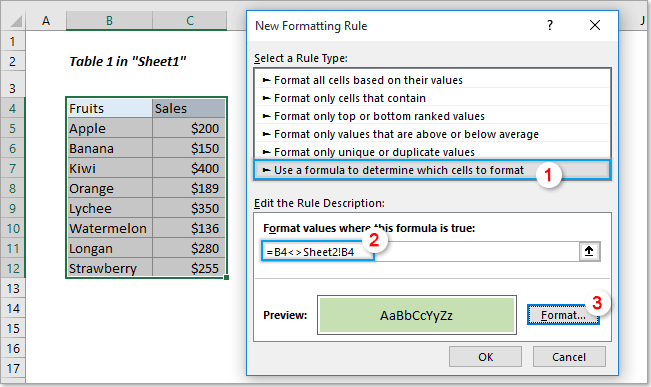
Sekarang semua perbedaan dalam tabel 1 dibandingkan dengan tabel 2 di Sheet2 disorot segera seperti gambar di bawah ini.

Bandingkan dua lembar dengan mudah untuk mengetahui perbedaan dalam satu file Excel atau dua file Excel
Bagian ini akan memperkenalkan Pilih Sel yang Sama & Berbeda kegunaan Kutools untuk Excel. Dengan utilitas ini, Anda dapat dengan mudah membandingkan dua lembar kerja untuk mengetahui perbedaan dalam satu file Excel atau dua file Excel sesuai kebutuhan.
Sebelum melamar Kutools untuk Excel, Mohon unduh dan instal terlebih dahulu.
1. Pilih seluruh tabel di lembar kerja yang akan Anda sorot sel nilai yang berbeda di dalamnya (dalam hal ini, saya memilih tabel 1 di Sheet1), lalu klik Kutools > Pilih > Pilih Sel yang Sama & Berbeda.

2. Dalam Pilih Sel yang Sama & Berbeda kotak dialog, Anda dapat melihat rentang tabel yang dipilih ditempatkan di Temukan nilai di kotak, silakan lanjutkan ke:
- 2.1) Pilih rentang yang akan Anda bandingkan di lembar kerja lain dari buku kerja saat ini atau buku kerja yang berbeda di Menurut kotak;
- 2.2) Pilih Setiap baris dalam Berdasarkan bagian;
- 2.3) Pilih Nilai yang Berbeda pilihan;
- 2.4) Klik OK tombol. Lihat tangkapan layar:

Catatan:
1. Periksalah Data saya memiliki tajuk jika rentang yang dipilih berisi tajuk;
2. Periksalah Isi warna latar atau itu Isi warna font pilihan dalam Memproses hasil bagian untuk mengatasi perbedaan dengan warna latar belakang atau warna font tertentu yang Anda butuhkan.
Sekarang semua perbedaan pada Tabel 1 dari Lembar1 dipilih atau disorot segera setelah dibandingkan dengan Tabel 2 di Lembar2. Lihat tangkapan layar:

Jika Anda ingin memiliki uji coba gratis (30 hari) dari utilitas ini, silahkan klik untuk mendownloadnya, lalu lanjutkan untuk menerapkan operasi sesuai langkah di atas.
