Bagaimana cara memecah sumbu grafik di Excel?
Jika ada rangkaian / titik besar atau kecil yang luar biasa dalam data sumber, rangkaian / titik kecil tidak akan cukup tepat dalam bagan. Dalam kasus ini, beberapa pengguna mungkin ingin memutus sumbu, dan membuat seri kecil dan seri besar menjadi presisi secara bersamaan. Artikel ini akan menunjukkan dua cara untuk memecah sumbu bagan di Excel.
Pisahkan sumbu bagan dengan sumbu sekunder di bagan
Misalkan ada dua seri data dalam data sumber seperti yang ditunjukkan di bawah ini, kita dapat dengan mudah menambahkan grafik dan memutus sumbu grafik dengan menambahkan sumbu sekunder pada grafik. Dan Anda dapat melakukan hal berikut:

1. Pilih data sumber, dan tambahkan diagram garis dengan mengklik Sisipkan Bagan Garis atau Area (Atau baris)> baris pada Menyisipkan Tab.

2. Di bagan, klik kanan seri di bawah ini, lalu pilih Format Seri Data dari menu klik kanan.

3. Di kotak dialog / Format Seri Data pembuka, centang Sumbu Sekunder opsi, lalu tutup panel atau kotak dialog.

4. Pada bagan, klik kanan sumbu vertikal sekunder (kanan) dan pilih Format Sumbu dari menu klik kanan.

5. Di panel Format Axis, ketik 160 ke dalam Maksimum kotak di Batas bagian, dan di Jumlah kelompok masuk [<= 80] 0 ;;; ke dalam Kode format kotak dan klik Add tombol, lalu tutup panel.

jenis: Di Excel 2010 atau versi sebelumnya, ini akan membuka kotak dialog Format Axis. Silakan klik Opsi Sumbu di bilah kiri, periksa Tetap pilihan di belakang Maksimum lalu ketik 200 ke dalam kotak berikut; klik Jumlah di bilah kiri, ketik [<= 80] 0 ;;; ke dalam Kode format kotak dan klik Add tombol, akhirnya tutup kotak dialog.
6. Klik kanan sumbu vertikal utama (kiri) pada bagan dan pilih Format Sumbu untuk membuka panel Format Axis, lalu enter [> = 500] 0 ;;; ke dalam Kode Format kotak dan klik Add tombol, dan tutup panel.
jenis: Jika Anda menggunakan Excel 2007 atau 2010, klik kanan sumbu vertikal utama di bagan dan pilih Format Sumbu untuk membuka kotak dialog Format Axis, klik Jumlah di bilah kiri, ketik [> = 500] 0 ;;; ke dalam Kode Format kotak dan klik Add tombol, dan tutup kotak dialog.)
Kemudian Anda akan melihat ada dua sumbu Y pada grafik yang dipilih yang terlihat seperti sumbu Y yang putus. Lihat tangkapan layar di bawah ini:

Simpan bagan sumbu Y break yang dibuat sebagai entri AutoTeks agar mudah digunakan kembali hanya dengan satu klik
Selain menyimpan bagan sumbu Y break yang dibuat sebagai templat bagan untuk digunakan kembali di masa mendatang, Kutools untuk Excel's Teks otomatis utilitas mendukung pengguna Excel untuk menyimpan bagan yang dibuat sebagai entri AutoTeks dan menggunakan kembali AutoTeks bagan kapan saja di buku kerja mana pun hanya dengan satu klik.

Kutools untuk Excel - Tingkatkan Excel dengan lebih dari 300 alat penting. Nikmati uji coba GRATIS 30 hari berfitur lengkap tanpa memerlukan kartu kredit! Get It Now
Hancurkan sumbu dengan menambahkan sumbu tiruan di bagan
Misalkan ada data besar yang luar biasa dalam data sumber seperti gambar di bawah ini yang ditampilkan, kita dapat menambahkan sumbu dummy dengan jeda untuk membuat sumbu bagan Anda cukup tepat. Silakan pilih salah satu metode di bawah ini untuk mengikuti petunjuk yang sesuai.
- Menggunakan fungsionalitas Excel bawaan (16 langkah)
- Menggunakan Kutools for Excel's Truncate the Y-axis Chart (3 langkah)

Hancurkan sumbu dengan menambahkan sumbu tiruan dalam bagan menggunakan fungsionalitas Excel bawaan (16 langkah)
1. Untuk memutus sumbu Y, kita harus menentukan nilai min, nilai putus, nilai restart, dan nilai maks pada sumbu baru yang rusak. Dalam contoh kami, kami mendapatkan empat nilai di Range A11: B14.

2. Kita perlu menentukan ulang data sumber seperti gambar di bawah ini yang ditunjukkan:
(1) Di Sel C2 masuk = JIKA (B2> $ B $ 13, $ B $ 13, B2), dan seret Fill Handle ke Range C2: C7;
(2) Di Sel D2 masuk = JIKA (B2> $ B $ 13,100, NA ()), dan seret Fill Handle ke Range D2: D7;
(3) Di Sel E2 masuk =IF(B2>$B$13,B2-$B$12-1,NA()), dan seret Fill Handle ke Range E2: E7.

3. Buat diagram dengan data sumber baru. Pilih Range A1: A7, lalu pilih Range C1: E7 dengan menahan Ctrl kunci, dan masukkan grafik dengan mengklik Sisipkan Kolom atau Bagan Batang (Atau Kolom)> Kolom bertumpuk.

4. Di grafik baru, klik kanan seri Break (yang merah) dan pilih Format Seri Data dari menu klik kanan.

5. Di panel pembuka Format Data Series, klik Warna tombol pada Isi & Garis tab, lalu pilih warna yang sama dengan warna latar belakang (Putih dalam contoh kami).
jenis: Jika Anda menggunakan Excel 2007 atau 2010, ini akan membuka kotak dialog Format Data Series. Klik Mengisi di bilah kiri, lalu periksa Tidak ada isi opsi, terakhir tutup kotak dialog.)
Dan ubah warna After series menjadi sama dengan warna Before series dengan cara yang sama. Dalam contoh kami, kami memilih Biru.

6. Sekarang kita perlu mencari data sumber untuk sumbu dummy. Kami mencantumkan data dalam Range I1: K13 seperti gambar di bawah ini yang ditunjukkan:
(1) Di kolom Labels, Cantumkan semua label berdasarkan nilai min, nilai break, nilai restart, dan nilai maks yang kami cantumkan di Langkah 1.
(2) Di kolom Xpos, ketik 0 untuk semua sel kecuali sel yang rusak. Dalam tipe sel rusak 0.25. Lihat tangkapan layar kiri.
(3) Di kolom Ypos, ketik angka berdasarkan label sumbu Y di bagan bertumpuk.

7. Klik kanan grafik dan pilih Pilih Data dari menu klik kanan.

8. Pada kotak dialog Select Data Source yang bermunculan, klik Add tombol. Sekarang di kotak dialog Edit Seri pembuka, pilih Cell I1 (For Broken Y Axis) sebagai nama seri, dan pilih Range K3: K13 (Ypos Column) sebagai nilai seri, Dan klik OK > OK untuk menutup dua kotak dialog.


9. Sekarang kembali ke grafik, klik kanan seri baru yang ditambahkan, dan pilih Ubah Jenis Bagan Seri dari menu klik kanan.

10. Dalam kotak dialog Ubah Jenis Bagan pembuka, masuk ke Pilih tipe bagan dan sumbu untuk seri data Anda bagian, klik Untuk sumbu Y Rusak kotak, dan pilih Sebarkan dengan Garis Lurus dari daftar drop-down, dan klik OK .

Catatan: Jika Anda menggunakan Excel 2007 dan 2010, dalam kotak dialog Ubah Tipe Bagan, klik Ya XY (Sebar) di bilah kiri, lalu klik untuk memilih Sebarkan dengan Garis Lurus dari daftar drop-down, dan klik OK .
11. Klik kanan seri baru sekali lagi, dan pilih Pilih Data dari menu klik kanan.

12. Di kotak dialog Pilih Sumber Data, klik untuk memilih Untuk sumbu Y yang rusak dalam Entri Legenda (Seri) bagian, dan klik Edit tombol. Kemudian di kotak dialog Edit Seri pembuka, pilih Range J3: J13 (kolom Xpos) sebagai Nilai seri X., Dan klik OK > OK untuk menutup dua kotak dialog.
13. Klik kanan pencar baru dengan garis lurus dan pilih Format Seri Data di menu klik kanan.

14. Di panel pembuka Format Data Series di Excel 2013, klik warna tombol pada Isi & Garis tab, lalu pilih warna yang sama seperti kolom Sebelum. Dalam contoh kami, pilih Biru. (Note: Jika Anda menggunakan Excel 2007 atau 2010, dalam kotak dialog Format Seri Data, klik Ya Warna garis di bilah kiri, periksa Garis utuh pilihan, klik Warna dan pilih warna yang sama seperti kolom sebelumnya, dan tutup kotak dialog.)

15. Tetap pilih sebar dengan garis lurus, lalu klik Tambahkan Elemen Bagan > Label Data > kiri pada Mendesain Tab.
jenis: Klik Label Data > kiri on tata ruang tab di Excel 2007 dan 2010.

16. Ubah semua label berdasarkan kolom Label. Misalnya, pilih label di bagian atas bagan, lalu ketik = di bilah format, lalu pilih Sel I13, dan tekan Enter kunci.
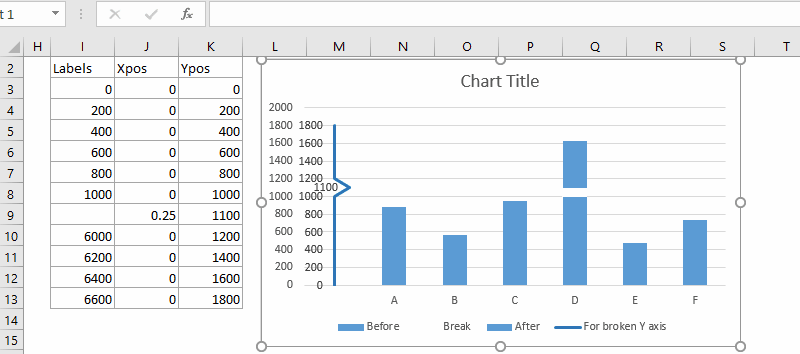
16. Hapus beberapa elemen bagan. Misalnya, pilih sumbu Y vertikal asli, lalu tekan Delete kunci.

Akhirnya, Anda akan melihat grafik Anda dengan sumbu Y yang rusak dibuat.
Simpan bagan sumbu Y break yang dibuat sebagai entri AutoTeks agar mudah digunakan kembali hanya dengan satu klik
Selain menyimpan bagan sumbu Y break yang dibuat sebagai templat bagan untuk digunakan kembali di masa mendatang, Kutools untuk Excel's Teks otomatis utilitas mendukung pengguna Excel untuk menyimpan bagan yang dibuat sebagai entri AutoTeks dan menggunakan kembali AutoTeks bagan kapan saja di buku kerja mana pun hanya dengan satu klik.

Kutools untuk Excel - Tingkatkan Excel dengan lebih dari 300 alat penting. Nikmati uji coba GRATIS 30 hari berfitur lengkap tanpa memerlukan kartu kredit! Get It Now
Hancurkan sumbu dengan menambahkan sumbu dummy dalam bagan menggunakan Kutools for Excel's Truncate the Y-axis Chart (3 langkah)
Metode di atas rumit dan memakan waktu. Karena itu, Kutools untuk Excel memperkenalkan fitur yang mudah digunakan yang disebut Potong Bagan sumbu Y, yang memungkinkan Anda membuat bagan kolom dengan sumbu Y rusak dengan cepat dan mudah.
1. Klik Kutools > Charts > Perbandingan Perbedaan > Potong Bagan sumbu Y untuk membuka dialog pengaturan.

- Pilih rentang data label sumbu dan nilai seri secara terpisah di Pilih Data kotak.
- Tentukan dan masukkan titik data awal dan akhir berdasarkan mana Anda ingin memotong sumbu Y.
- Klik OK.

3. Kotak prompt muncul mengingatkan Anda bahwa lembar tersembunyi akan dibuat untuk menyimpan data perantara, silakan klik Yes .

Bagan kolom sekarang dibuat dengan sumbu y terpotong seperti yang ditunjukkan di bawah ini.

- Untuk menggunakan Potong Bagan sumbu Y fitur, Anda harus memiliki Kutools untuk Excel terinstal di komputer Anda. Silakan klik di sini untuk mengunduh dan menginstal. Add-in Excel profesional menawarkan uji coba gratis 30 hari tanpa batasan.
- Alih-alih memilih rentang data sendiri di Potong Bagan sumbu Y dialog, sebelum mengklik fitur Truncate the Y-axis Chart, Anda dapat memilih seluruh tabel terlebih dahulu, sehingga kotak rentang yang sesuai akan terisi secara otomatis.
Demo: Putuskan sumbu Y. dalam grafik Excel
Demo: Putuskan sumbu Y dengan sumbu sekunder pada grafik
Demo: Hancurkan sumbu Y dengan menambahkan sumbu tiruan di bagan
Artikel terkait
Alat Produktivitas Kantor Terbaik
Tingkatkan Keterampilan Excel Anda dengan Kutools for Excel, dan Rasakan Efisiensi yang Belum Pernah Ada Sebelumnya. Kutools for Excel Menawarkan Lebih dari 300 Fitur Lanjutan untuk Meningkatkan Produktivitas dan Menghemat Waktu. Klik Di Sini untuk Mendapatkan Fitur yang Paling Anda Butuhkan...

Tab Office Membawa antarmuka Tab ke Office, dan Membuat Pekerjaan Anda Jauh Lebih Mudah
- Aktifkan pengeditan dan pembacaan tab di Word, Excel, PowerPoint, Publisher, Access, Visio, dan Project.
- Buka dan buat banyak dokumen di tab baru di jendela yang sama, bukan di jendela baru.
- Meningkatkan produktivitas Anda sebesar 50%, dan mengurangi ratusan klik mouse untuk Anda setiap hari!






