Bagaimana cara mengelompokkan label sumbu (dua tingkat) dalam bagan di Excel?
Misalnya Anda memiliki tabel pembelian seperti yang ditunjukkan gambar layar di bawah ini, dan Anda perlu membuat bagan kolom dengan label sumbu X dua tuas dari label tanggal dan label buah, dan pada saat yang sama label tanggal dikelompokkan berdasarkan buah-buahan, cara mengatasinya Itu? Artikel ini menyediakan beberapa cara untuk membantu Anda mengelompokkan label sumbu (dua tingkat) dalam bagan di Excel.
- Kelompokkan label sumbu (dua tingkat) dengan menyesuaikan tata letak data sumber di Excel
- Kelompokkan label sumbu (dua tingkat) dengan Pivot Chart di Excel

Kelompokkan label sumbu (dua tingkat) dengan menyesuaikan tata letak data sumber di Excel
Metode pertama ini akan memandu Anda untuk mengubah tata letak data sumber sebelum membuat bagan kolom di Excel. Dan Anda dapat melakukan hal berikut:
1. Pindahkan kolom buah sebelum kolom Tanggal dengan memotong kolom buah lalu tempel sebelum kolom tanggal.
2. Pilih kolom buah kecuali judul kolom. Dalam kasus kami, pilih Range A2: A17, dan kemudian klik Urutkan A sampai Z tombol pada Data Tab.

3. Dalam kotak dialog Sort Warning, pertahankan Perluas seleksi opsi dicentang, dan klik Jenis .
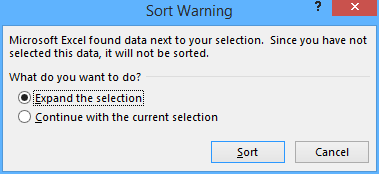
4. Di kolom buah, pilih seri pertama dari sel yang sama, kata A2: A6, dan klik Beranda > Gabungkan & Pusatkan. Dan kemudian klik tombol OK tombol di kotak dialog Microsoft Excel yang muncul. Lihat screenshot di bawah ini:


Dan kemudian rangkaian sel berdekatan pertama yang diisi oleh Apple digabungkan. Lihat tangkapan layar di bawah ini:

5. Ulangi Langkah 4 dan gabungkan sel lain yang berdekatan yang diisi dengan nilai yang sama.
Tips: Satu klik untuk menggabungkan semua sel yang berdekatan yang diisi dengan nilai yang sama di Excel
Jika Anda menginstal Kutools for Excel, Anda dapat menerapkannya Gabungkan Sel yang Sama utilitas untuk menggabungkan semua sel yang berdekatan yang berisi nilai yang sama hanya dengan satu klik.
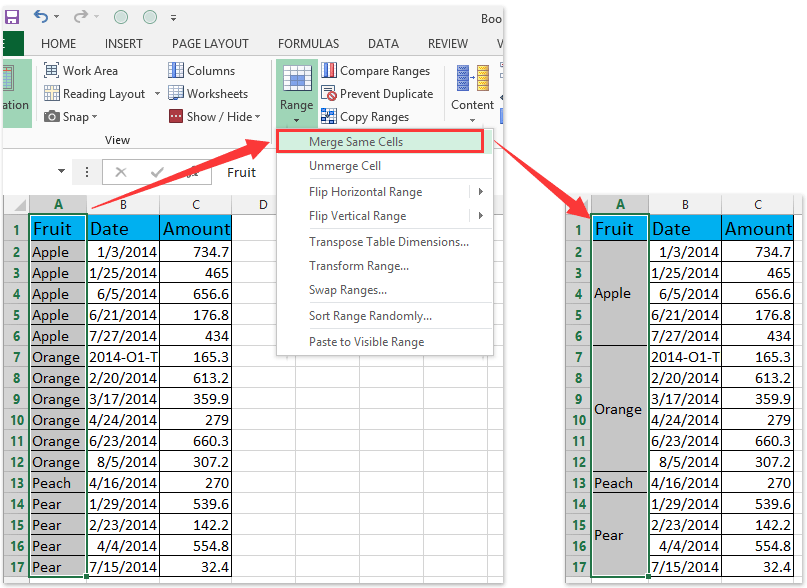
6. Pilih data sumber, lalu klik Sisipkan Bagan Kolom (Atau Kolom)> Kolom pada Menyisipkan Tab.

Sekarang bagan kolom yang baru dibuat memiliki sumbu X dua tingkat, dan di sumbu X label tanggal dikelompokkan berdasarkan buah. Lihat tangkapan layar di bawah ini:

Kelompokkan label sumbu (dua tingkat) dengan Pivot Chart di Excel
Alat Bagan Pivot sangat kuat sehingga dapat membantu Anda membuat bagan dengan satu jenis label yang dikelompokkan menurut jenis label lain dalam sumbu dua tuas dengan mudah di Excel. Anda dapat melakukan sebagai berikut:
1. Buat Bagan Pivot dengan memilih data sumber, dan:
(1) Di Excel 2007 dan 2010, mengklik Tabel pivot > Bagan Pivot dalam Meja kelompok di Menyisipkan tab;
(2) Di Excel 2013, mengklik Bagan Pivot > Bagan Pivot dalam Charts kelompok di Menyisipkan Tab.

2. Di kotak dialog pembuka, centang Lembar kerja yang sudah ada opsi, lalu pilih sel di lembar kerja saat ini, dan klik OK .

3. Sekarang di panel PivotTable Fields pembuka, seret bidang Tanggal dan bidang Buah ke Baris bagian, dan seret Jumlah ke Nilai - Nilai bagian.
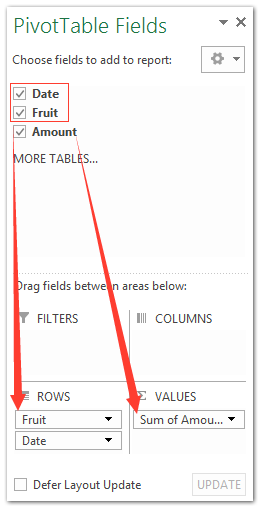
Catatan:
(1) Buah yang diajukan harus di atas Tanggal diajukan di Baris bagian.
(2) Selain menyeret, Anda juga dapat mengklik kanan file, lalu memilih Tambahkan ke Label Baris or Tambahkan ke Nilai di menu klik kanan.

Kemudian label tanggal dikelompokkan berdasarkan buah secara otomatis di bagan pivot yang baru dibuat seperti gambar di bawah ini yang ditunjukkan:

Demo: Label sumbu grup (dua tingkat) dalam bagan normal atau PivotChart
Alat Produktivitas Kantor Terbaik
Tingkatkan Keterampilan Excel Anda dengan Kutools for Excel, dan Rasakan Efisiensi yang Belum Pernah Ada Sebelumnya. Kutools for Excel Menawarkan Lebih dari 300 Fitur Lanjutan untuk Meningkatkan Produktivitas dan Menghemat Waktu. Klik Di Sini untuk Mendapatkan Fitur yang Paling Anda Butuhkan...

Tab Office Membawa antarmuka Tab ke Office, dan Membuat Pekerjaan Anda Jauh Lebih Mudah
- Aktifkan pengeditan dan pembacaan tab di Word, Excel, PowerPoint, Publisher, Access, Visio, dan Project.
- Buka dan buat banyak dokumen di tab baru di jendela yang sama, bukan di jendela baru.
- Meningkatkan produktivitas Anda sebesar 50%, dan mengurangi ratusan klik mouse untuk Anda setiap hari!
