Bagaimana cara mengubah warna dan ukuran font label sumbu grafik di Excel?
Misalnya Anda memiliki bagan dan label sumbu Y adalah angka, dan sekarang Anda ingin mengubah warna font dan ukuran font label berdasarkan skala nilai di Excel, bagaimana cara mengatasi masalah ini? Di sini saya akan memperkenalkan 4 cara untuk mengubah warna dan ukuran font label pada sumbu grafik yang dipilih di Excel dengan mudah.
- Ubah warna font dan ukuran semua label sumbu dalam bagan
- Ubah warna font semua label sumbu negatif dalam bagan
- Ubah warna font label sumbu dengan positif / negatif / 0 dengan pemformatan bersyarat dalam bagan
- Ubah warna font label sumbu jika lebih besar atau lebih kecil dari nilai dengan pemformatan bersyarat dalam bagan
Ubah warna font dan ukuran semua label sumbu dalam bagan
Kita dapat dengan mudah mengubah warna font semua label dan ukuran font dalam sumbu X atau sumbu Y dalam grafik.
Cukup klik untuk memilih sumbu, Anda akan mengubah warna dan ukuran font semua label di grafik, lalu ketik ukuran font ke dalam Ukuran Font kotak, klik Warna huruf tombol dan tentukan warna font dari daftar drop-down di Font kelompok di Beranda tab. Lihat tangkapan layar di bawah ini:

Kemudian warna font dan ukuran font semua label di sumbu yang dipilih diubah sekaligus.
Menerapkan pemformatan bersyarat untuk mengisi kolom dalam bagan
Secara default, semua titik data dalam satu seri data diisi dengan warna yang sama. Di sini, dengan Bagan Warna berdasarkan Nilai alat dari Kutools untuk Excel, Anda bisa dengan mudah menerapkan pemformatan bersyarat ke bagan, dan mengisi poin data dengan warna berbeda berdasarkan nilai poin.
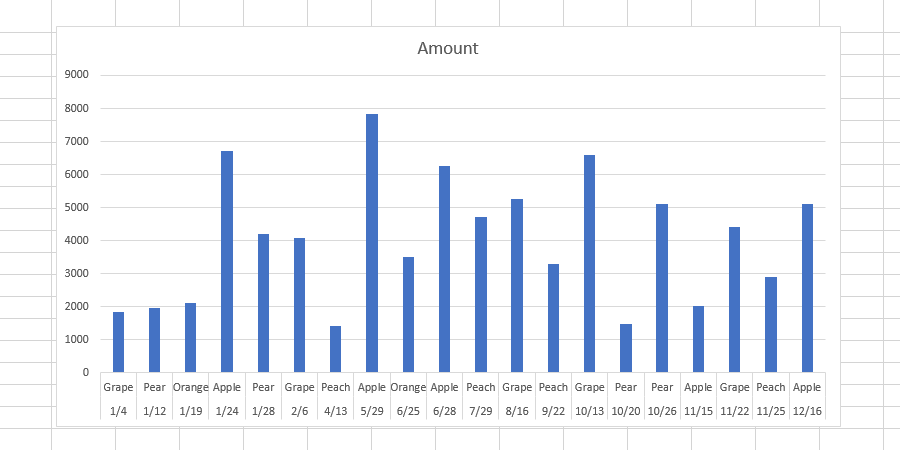
Kutools untuk Excel - Tingkatkan Excel dengan lebih dari 300 alat penting. Nikmati uji coba GRATIS 30 hari berfitur lengkap tanpa memerlukan kartu kredit! Get It Now
Ubah warna font semua label sumbu negatif dalam bagan
Jika Anda ingin mengubah semua warna font label negatif pada sumbu X atau sumbu Y pada grafik, Anda dapat melakukannya sebagai berikut:
1. Klik kanan sumbu di mana Anda akan mengubah warna font semua label negatif, dan pilih Format Sumbu dari menu klik kanan.

2. Lakukan salah satu proses di bawah ini berdasarkan versi Microsoft Excel Anda:
(1) Di panel Format Axis Excel 2013, perluas file Jumlah kelompok di Opsi Sumbu tab, klik Kategori kotak dan pilih Jumlah dari daftar drop-down, lalu klik untuk memilih gaya nomor negatif berwarna merah di Angka negatif kotak.
(2) Di kotak dialog Format Axis Excel 2007 dan 2010, klik Ya Jumlah di bilah kiri, klik untuk menyorot Jumlah dalam Kategori kotak, lalu klik untuk memilih gaya angka negatif berwarna merah di Angka negatif kotak.
Excel 2013 dan versi yang lebih tinggi:

Excel 2007 dan 2010:

Note: Anda juga dapat memasukkan kode #, ## 0_; [Merah] - #, ## 0 ke dalam Kode Format kotak dan klik Add tombol juga. Ngomong-ngomong, Anda bisa mengubah nama warna di kode format, seperti #, ## 0_; [Biru] - #, ## 0.
3. Tutup panel Format Axis atau kotak dialog Format Axis.
Sekarang semua label negatif di sumbu yang dipilih segera diubah menjadi merah (atau warna lain). Lihat tangkapan layar di bawah ini:

Ubah warna font label sumbu dengan positif / negatif / 0 dengan pemformatan bersyarat dalam bagan
Kadang-kadang, Anda mungkin ingin mengubah warna font label menjadi positif / negatif / 0 pada sumbu dalam grafik. Anda dapat menyelesaikannya dengan pemformatan bersyarat dengan mudah sebagai berikut:
1. Klik kanan sumbu Anda akan mengubah label dengan positif / negatif / 0, dan pilih Format Sumbu dari menu klik kanan.

2. Lakukan salah satu proses di bawah ini berdasarkan versi Microsoft Excel Anda:
(1) Di panel Format Axis Excel 2013, perluas file Jumlah kelompok di Opsi Sumbu tab, lalu enter [Biru] #, ###; [Merah] #, ###; [Hijau] 0; ke dalam Kode Format kotak, dan klik Add .
(2) Di kotak dialog Format Axis Excel 2007 dan 2010, klik Jumlah di bilah kiri, masuk [Biru] #, ###; [Merah] #, ###; [Hijau] 0; ke dalam Kode Format kotak, dan klik Add .
Excel 2013 dan versi yang lebih tinggi:

Excel 2007 dan 2010:

Note: Dalam kode format [Biru] #, ###; [Merah] #, ###; [Hijau] 0; , "Biru" berarti akan mengubah semua label positif menjadi biru, "Merah" berarti akan mengubah semua label negatif menjadi merah, "Hijau" berarti 0 akan berubah menjadi hijau, dan Anda dapat mengubah semua nama warna berdasarkan kebutuhan Anda.
3. Tutup panel Format Axis atau kotak dialog Format Axis.
Kemudian warna font semua label diubah berdasarkan kode format pada sumbu yang dipilih. Lihat tangkapan layar di bawah ini:

Ubah warna font label sumbu jika lebih besar atau lebih kecil dari nilai dengan pemformatan bersyarat dalam bagan
Jika Anda ingin mengubah warna font label sumbu saat nomor label lebih besar atau lebih kecil dari nilai tertentu dalam bagan, Anda juga bisa menyelesaikannya dengan pemformatan bersyarat.
1. Klik kanan sumbu Anda akan mengubah label ketika lebih besar atau kurang dari nilai yang diberikan, dan pilih Format Sumbu dari menu klik kanan.

2. Lakukan salah satu proses di bawah ini berdasarkan versi Microsoft Excel Anda:
(1) Di panel Format Axis Excel 2013, perluas file Jumlah kelompok di Opsi sumbu tab, masukkan [Biru] [<= 400] Umum; [Magenta] [> 400] Format Kode kotak, dan klik Add .
(2) Di kotak dialog Format Axis Excel 2007 dan 2010, klik Ya Jumlah di bilah kiri, masuk [Biru] [<= 400] Umum; [Magenta] [> 400] ke Kode Format kotak, dan klik Add .
Excel 2013 dan versi yang lebih tinggi:

Excel 2007 dan 2010:

3. Tutup kotak dialog / panel Format Axis.
Catatan: Kode format [Biru] [<= 400] Umum; [Magenta] [> 400] artinya jika label kurang atau sama dengan 400, maka label akan berubah menjadi biru, dan jika label lebih besar dari 400 akan diubah menjadi magenta. Lihat tangkapan layar di bawah ini:

Demo: ubah warna font label pada sumbu grafik di Excel
Artikel terkait:
Alat Produktivitas Kantor Terbaik
Tingkatkan Keterampilan Excel Anda dengan Kutools for Excel, dan Rasakan Efisiensi yang Belum Pernah Ada Sebelumnya. Kutools for Excel Menawarkan Lebih dari 300 Fitur Lanjutan untuk Meningkatkan Produktivitas dan Menghemat Waktu. Klik Di Sini untuk Mendapatkan Fitur yang Paling Anda Butuhkan...

Tab Office Membawa antarmuka Tab ke Office, dan Membuat Pekerjaan Anda Jauh Lebih Mudah
- Aktifkan pengeditan dan pembacaan tab di Word, Excel, PowerPoint, Publisher, Access, Visio, dan Project.
- Buka dan buat banyak dokumen di tab baru di jendela yang sama, bukan di jendela baru.
- Meningkatkan produktivitas Anda sebesar 50%, dan mengurangi ratusan klik mouse untuk Anda setiap hari!
