Bagaimana cara menambahkan garis rata-rata / grand total dalam grafik pivot di Excel?
Pernahkah Anda mencoba menambahkan garis rata-rata atau garis total keseluruhan dalam bagan pivot di Excel? Tampaknya sulit untuk menampilkan atau menambahkan garis rata-rata / total keseluruhan seperti yang Anda lakukan pada bagan normal. Pada artikel ini saya akan membagikan cara rumit untuk menambahkan garis rata-rata / total keseluruhan dalam bagan pivot di Excel dengan mudah.
- Tambahkan garis rata-rata / total keseluruhan dalam bagan pivot
- 2 klik untuk menambahkan garis rata-rata dalam grafik normal dengan alat yang luar biasa
Tambahkan garis rata-rata / total keseluruhan dalam bagan pivot
Misalkan Anda memiliki tabel penjualan buah seperti gambar di bawah ini yang ditampilkan:

Dan Anda telah membuat tabel dan grafik pivot berdasarkan tabel penjualan seperti gambar di bawah ini yang ditampilkan:

Sekarang untuk menambahkan garis rata-rata atau garis total keseluruhan dalam bagan pivot di Excel, Anda dapat melakukan hal berikut:
1. Sisipkan kolom sebelum kolom Jumlah dengan mengklik kanan kolom Jumlah di data sumber, dan pilih Menyisipkan dari menu klik kanan.

2. Di Kolom baru, ketik Biasa saja di Cell E1, dan masukkan rumus di bawah ini ke Cell F3 dan seret Fill Handle ke Range F3: F21.
= RATA-RATA ($ G $ 3: $ G $ 21)
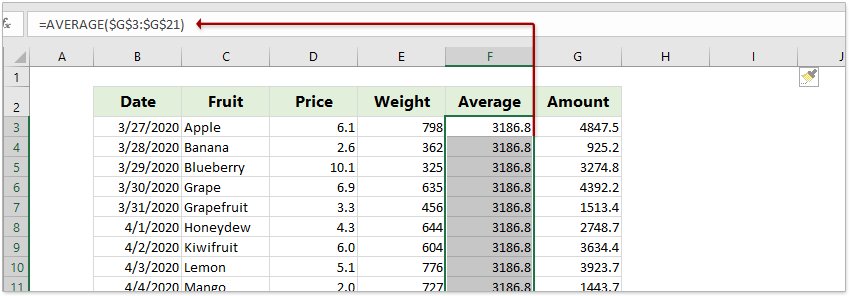
Catatan:
(1) Di dalam rumus = RATA-RATA ($ G $ 3: $ G $ 21), $ G $ 3: $ G $ 21 adalah nilai jumlah di Kolom Jumlah.
(2) Jika Anda ingin menambahkan garis Total Keseluruhan di Bagan Pivot, ketik Total keseluruhan di sel E1, dan masukkan rumusnya = SUM ($ G $ 3: $ G $ 21) ke Cell F3 dan seret Fill Handle ke Range F3: F21.
3. Klik Bagan Pivot, lalu klik menyegarkan tombol pada Menganalisa Tab.

4. Sekarang Anda akan melihat bidang Rata-rata (atau bidang Total Keseluruhan) ditambahkan ke Bidang PivotChart panel. Periksa bidang Rata-rata (atau bidang Total Keseluruhan) untuk menambahkan bidang Nilai - Nilai bagian.
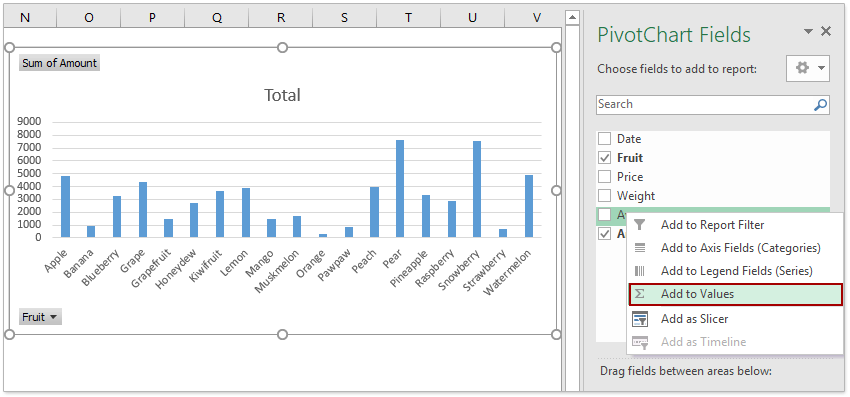
5. Sekarang file rata-rata (atau Total keseluruhan) ditambahkan ke dalam Bagan Pivot. Klik kanan file rata-rata (atau Total file keseluruhan) dan pilih Ubah Jenis Bagan Seri dari menu klik kanan.

6. Dalam kotak dialog Ubah Jenis Bagan pembuka, klik Combo di panel kiri, dan di Pilih tipe bagan dan sumbu untuk seri data Anda kotak, klik Jumlah Rata-Rata kotak dan pilih baris di daftar tarik-turun, dan klik OK .

Tips: Jika Anda menggunakan Excel 2010 atau versi yang lebih lama, Anda bisa mengklik baris di bilah kiri dialog Ubah Jenis Bagan, klik untuk menyorot jenis bagan Garis, dan klik OK .
Sekarang Anda akan melihat garis rata-rata (atau garis total keseluruhan) ditambahkan di Bagan Pivot sekaligus.
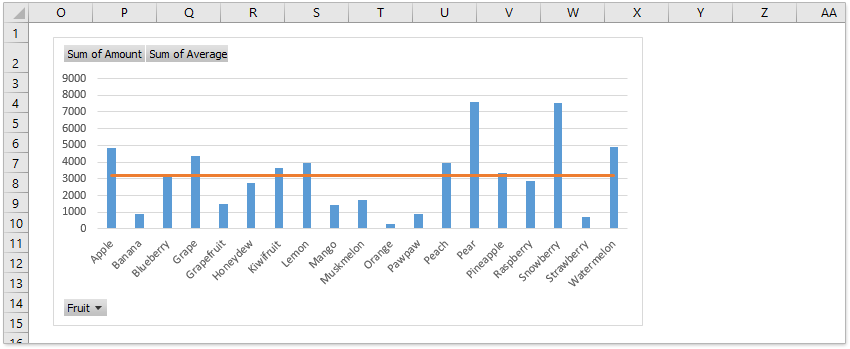
Demo: Tambahkan garis rata-rata / total keseluruhan dalam grafik pivot
Hanya beberapa klik untuk menambahkan garis ke grafik normal di Excel
Dibandingkan dengan umumnya menambahkan seri data dan mengubah jenis bagan untuk menambahkan garis horizontal normal dalam bagan di Excel, Kutools for Excel's Tambahkan Garis ke Bagan fitur menyediakan cara yang sangat sederhana untuk menambahkan garis rata-rata, target, patokan, atau garis dasar ke grafik dengan cepat hanya dengan beberapa klik.

Kutools untuk Excel - Tingkatkan Excel dengan lebih dari 300 alat penting. Nikmati uji coba GRATIS 30 hari berfitur lengkap tanpa memerlukan kartu kredit! Get It Now
Alat Produktivitas Kantor Terbaik
Tingkatkan Keterampilan Excel Anda dengan Kutools for Excel, dan Rasakan Efisiensi yang Belum Pernah Ada Sebelumnya. Kutools for Excel Menawarkan Lebih dari 300 Fitur Lanjutan untuk Meningkatkan Produktivitas dan Menghemat Waktu. Klik Di Sini untuk Mendapatkan Fitur yang Paling Anda Butuhkan...

Tab Office Membawa antarmuka Tab ke Office, dan Membuat Pekerjaan Anda Jauh Lebih Mudah
- Aktifkan pengeditan dan pembacaan tab di Word, Excel, PowerPoint, Publisher, Access, Visio, dan Project.
- Buka dan buat banyak dokumen di tab baru di jendela yang sama, bukan di jendela baru.
- Meningkatkan produktivitas Anda sebesar 50%, dan mengurangi ratusan klik mouse untuk Anda setiap hari!
