Bagaimana cara melindungi lembar kerja tertentu secara otomatis di Excel?
Untuk memproteksi lembar kerja mungkin mencegah orang lain mengubah konten lembar kerja Anda, terkadang, Anda perlu mengedit lembar kerja Anda yang diproteksi. Dalam kasus ini, Anda harus membuka proteksi lembar kerja terlebih dahulu, lalu memproteksinya lagi setelah mengubah konten. Namun, sebagian besar dari kita mungkin lupa melindungi lembar kerja lagi setelah menyelesaikan pengeditan. Artikel ini, saya akan berbicara tentang beberapa metode untuk menyelesaikan tugas ini tentang lembar kerja perlindungan otomatis lagi.
Secara otomatis melindungi lembar kerja tertentu dengan kode VBA
Lindungi otomatis lembar kerja spesifik dengan Kutools for Excel
Secara otomatis melindungi lembar kerja tertentu dengan kode VBA
Tidak ada cara langsung lain bagi kami untuk secara otomatis melindungi lembar kerja tertentu lagi di Excel, sehingga Anda dapat membuat kode VBA untuk menanganinya. Setelah mengubah isi lembar kerja, lakukan hal berikut:
1. Tahan ALT + F11 kunci untuk membuka Jendela Microsoft Visual Basic for Applications.
2. Lalu klik Buku Kerja Ini dari kiri Penjelajah Proyek, klik dua kali untuk membuka file Modul, lalu salin dan tempel kode VBA berikut ke dalam modul kosong:
Kode VBA: Otomatis melindungi lembar kerja tertentu
Private Sub Workbook_BeforeSave(ByVal SaveAsUI As Boolean, Cancel As Boolean)
If MsgBox("Reprotect Sheet Main?", vbYesNoCancel) = vbYes Then
Sheets("Main").Protect ("123456")
End If
End Sub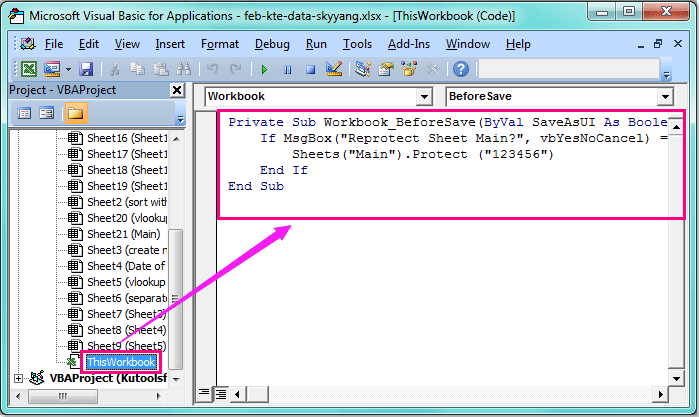
3. Dan kemudian simpan dan tutup kode ini, kotak prompt akan muncul untuk mengingatkan Anda jika Anda ingin melindungi kembali lembar kerja khusus ini, lihat tangkapan layar:
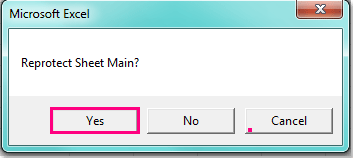
4. Lalu klik Yes tombol untuk melindungi lembar kerja ini lagi, sekarang, Anda perlu menyimpan buku kerja ini sebagai Buku Kerja Excel dengan Makro Aktif format. Mulai sekarang, saat Anda menyimpan atau menutup buku kerja ini, kotak prompt di atas akan muncul setiap kali mengingatkan Anda melindungi lembar kerja spesifik Anda secara otomatis.
Note: Dalam kode di atas, teks Utama adalah nama lembar kerja yang ingin Anda proteksi ulang, dan nomornya 123456 adalah kata sandi dari lembar terlindungi Anda, Anda dapat mengubahnya sesuai kebutuhan Anda.
Lindungi otomatis lembar kerja spesifik dengan Kutools for Excel
Jika Anda memiliki Kutools untuk Excel, Dengan yang Desain Lembar Kerja fitur, Anda dapat dengan cepat dan mudah mengubah lembar yang diproteksi dan kemudian melindunginya kembali tanpa kode VBA.
| Kutools untuk Excel : dengan lebih dari 300 add-in Excel yang praktis, gratis untuk dicoba tanpa batasan dalam 30 hari. |
Setelah menginstal Kutools untuk Excel, lakukan langkah-langkah berikut:
1. Masuk ke lembar kerja Anda yang diproteksi, lalu klik Kutools Ditambah > Desain Lembar Kerja, Dan yang baru Mendesain tab akan ditampilkan di pita, lihat tangkapan layar:
 |
 |
 |
2. Di bawah Mendesain tab, klik Settings pilihan dalam Opsi kelompok, dan muncul keluar Pengaturan Alat Desain kotak dialog, centang keduanya Buka proteksi lembar kerja sebelum membuka alat desain pilihan dan Lindungi lembar kerja sebelum menutup alat desain pilihan dari Melindungi bagian, lalu masukkan kata sandi dari lembar kerja Anda yang diproteksi ke file Gunakan Kata Sandi tkotak ext, lihat tangkapan layar:
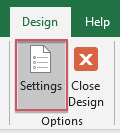 |
 |
 |
3. Setelah menyelesaikan pengaturan di atas, klik OK untuk menutup dialog, lalu keluar dari Desain Lembar Kerja dengan mengklik Tutup Desain Lembar Kerja untuk membuat utilitas ini berlaku. Lihat tangkapan layar:
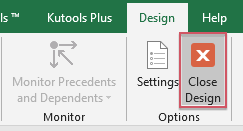
4. Di lembar kerja yang diproteksi, sekarang, klik Kutools Ditambah > Desain Lembar Kerja untuk membuka proteksi lembar kerja dan mengubah konten sesuai kebutuhan, setelah mengedit konten, silakan klik Tutup Desain Lembar Kerja untuk melindungi lembar kerja ini lagi.
Unduh dan uji coba gratis Kutools untuk Excel Sekarang!
Demo: Lindungi lembar kerja spesifik secara otomatis dengan Kutools for Excel
Artikel terkait:
Bagaimana cara melindungi beberapa lembar kerja sekaligus di Excel?
Bagaimana cara membuka proteksi beberapa lembar kerja sekaligus di Excel?
Bagaimana cara mengatur kata sandi untuk melindungi buku kerja?
Alat Produktivitas Kantor Terbaik
Tingkatkan Keterampilan Excel Anda dengan Kutools for Excel, dan Rasakan Efisiensi yang Belum Pernah Ada Sebelumnya. Kutools for Excel Menawarkan Lebih dari 300 Fitur Lanjutan untuk Meningkatkan Produktivitas dan Menghemat Waktu. Klik Di Sini untuk Mendapatkan Fitur yang Paling Anda Butuhkan...

Tab Office Membawa antarmuka Tab ke Office, dan Membuat Pekerjaan Anda Jauh Lebih Mudah
- Aktifkan pengeditan dan pembacaan tab di Word, Excel, PowerPoint, Publisher, Access, Visio, dan Project.
- Buka dan buat banyak dokumen di tab baru di jendela yang sama, bukan di jendela baru.
- Meningkatkan produktivitas Anda sebesar 50%, dan mengurangi ratusan klik mouse untuk Anda setiap hari!
