Bagaimana cara membungkus label sumbu X dalam bagan di Excel?
Jika area bagan tidak cukup lebar untuk memperlihatkan label sumbu X di Excel, semua label sumbu akan diputar dan dimiringkan di Excel. Beberapa pengguna mungkin berpikir untuk membungkus label sumbu dan membiarkannya ditampilkan di lebih dari satu baris. Sebenarnya, ada beberapa trik untuk mengubah label sumbu X pada bagan di Excel.
Bungkus label sumbu X dengan menambahkan pengembalian keras di sel label
Bungkus label sumbu X dengan memasukkan sel label dengan rumus

Bungkus label sumbu X dengan menambahkan pengembalian keras di sel label
Kita bisa membungkus label di sel label, dan kemudian label di sumbu bagan akan membungkus secara otomatis. Dan Anda dapat melakukan hal berikut:
1. Klik dua kali sel label, dan letakkan kursor di tempat Anda akan merusak label.

2. Tambahkan pengembalian keras atau gerbong dengan menekan lain + Enter kunci secara bersamaan.
3. Tambahkan pengembalian keras ke sel label lain yang Anda ingin label dibungkus dalam sumbu bagan. Kemudian Anda akan melihat label dibungkus secara otomatis dalam sumbu bagan.

Note: Jika area bagan masih terlalu sempit untuk menampilkan semua label terbungkus, label akan tetap berputar dan miring. Dalam kondisi ini, Anda harus memperluas area grafik jika Anda membutuhkan label yang membungkus sumbu.
Tip: Batch menghapus semua jeda baris / angka / huruf / karakter khusus dari sel yang dipilih
Kutools untuk Excel Hapus Karakter utilitas dirancang untuk menghapus semua huruf, semua angka, atau karakter khusus (seperti poin) dari string teks dengan mudah. Itu juga dapat menghapus semua karakter non-numerik, karakter non-alfa, atau karakter non-alfanumerik dari string teks tertentu dengan mudah.
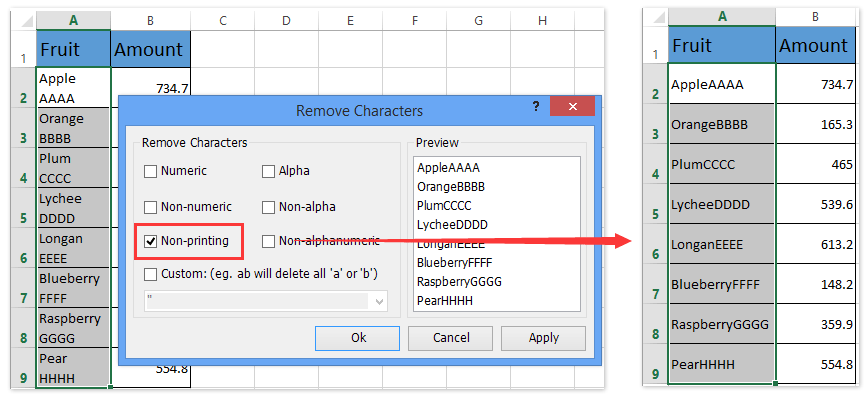
Bungkus label sumbu X dengan memasukkan sel label dengan rumus
Beberapa pengguna mungkin ingin membungkus label di sumbu bagan saja, tetapi tidak membungkus sel label di data sumber. Sebenarnya, kita bisa mengganti sel label asli dengan rumus di Excel.
Misalnya, Anda ingin membungkus label "OrangeBBBB" di sumbu, cari tahu sel label di data sumber, lalu ganti label asli dengan rumus = "Oranye" & CHAR (10) & "BBBB".

Dan Anda bisa membungkus label lain dengan cara yang sama. Dalam contoh kami, kami mengganti semua label dengan rumus yang sesuai di data sumber, dan Anda dapat melihat semua label di sumbu bagan dibungkus dalam cuplikan layar di bawah ini:

Catatan:
(1) Jika area bagan masih terlalu sempit untuk menampilkan semua label terbungkus, label akan tetap berputar dan miring. Dalam kondisi ini, Anda harus memperluas area grafik jika Anda membutuhkan label yang membungkus sumbu.
(2) Rumusnya = "Oranye" & CHAR (10) & "BBBB" akan membungkus label di data sumber juga di Excel 2010.
Simpan bagan sebagai TeksOtomatis dan gunakan kembali hanya dengan satu klik di Excel
Kutools untuk Excel Teks otomatis utilitas dapat menyimpan bagan yang dipilih sebagai Teks Otomatis, dan Anda dapat menggunakan kembali bagan ini kapan saja di buku kerja mana pun hanya dengan satu klik.
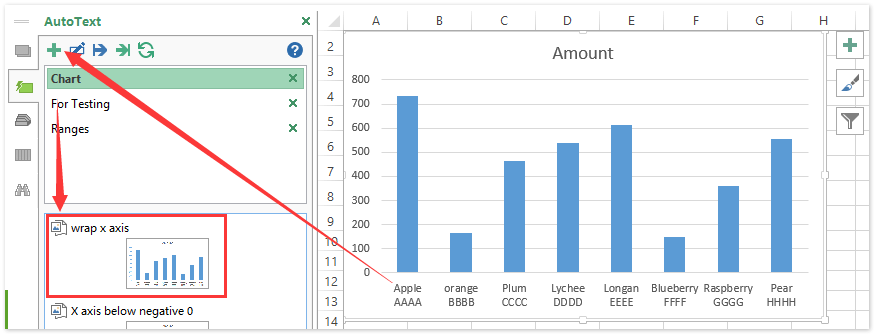
Kutools untuk Excel - Tingkatkan Excel dengan lebih dari 300 alat penting. Nikmati uji coba GRATIS 30 hari berfitur lengkap tanpa memerlukan kartu kredit! Get It Now
Alat Produktivitas Kantor Terbaik
Tingkatkan Keterampilan Excel Anda dengan Kutools for Excel, dan Rasakan Efisiensi yang Belum Pernah Ada Sebelumnya. Kutools for Excel Menawarkan Lebih dari 300 Fitur Lanjutan untuk Meningkatkan Produktivitas dan Menghemat Waktu. Klik Di Sini untuk Mendapatkan Fitur yang Paling Anda Butuhkan...

Tab Office Membawa antarmuka Tab ke Office, dan Membuat Pekerjaan Anda Jauh Lebih Mudah
- Aktifkan pengeditan dan pembacaan tab di Word, Excel, PowerPoint, Publisher, Access, Visio, dan Project.
- Buka dan buat banyak dokumen di tab baru di jendela yang sama, bukan di jendela baru.
- Meningkatkan produktivitas Anda sebesar 50%, dan mengurangi ratusan klik mouse untuk Anda setiap hari!
