Bagaimana cara menambahkan garis / kurva dan formula paling pas di Excel?
Misalnya, Anda telah meneliti hubungan antara unit produk dan biaya total, dan setelah banyak eksperimen Anda mendapatkan beberapa data. Oleh karena itu, masalah saat ini adalah mendapatkan kurva yang paling sesuai untuk data tersebut, dan mencari tahu persamaannya. Sebenarnya, kita bisa menambahkan garis / kurva dan formula yang paling sesuai di Excel dengan mudah.
- Tambahkan garis / kurva dan rumus paling pas di Excel 2013 atau versi yang lebih baru
- Tambahkan garis / kurva dan rumus yang paling sesuai di Excel 2007 dan 2010
- Tambahkan garis / kurva dan rumus yang paling sesuai untuk beberapa set data
Tambahkan garis / kurva dan rumus paling pas di Excel 2013 atau versi yang lebih baru
Misalkan Anda telah merekam data eksperimen seperti gambar di sebelah kiri yang ditampilkan, dan untuk menambahkan garis atau kurva yang paling sesuai dan mencari persamaan (rumus) untuk serangkaian data eksperimen di Excel 2013, Anda dapat melakukan hal berikut:
1. Pilih data percobaan di Excel. Dalam kasus kami, pilih Range A1: B19, dan klik Masukkan Scatter (X, Y) atau Bubble Chart > Menyebarkan pada Menyisipkan tab. Lihat tangkapan layar:
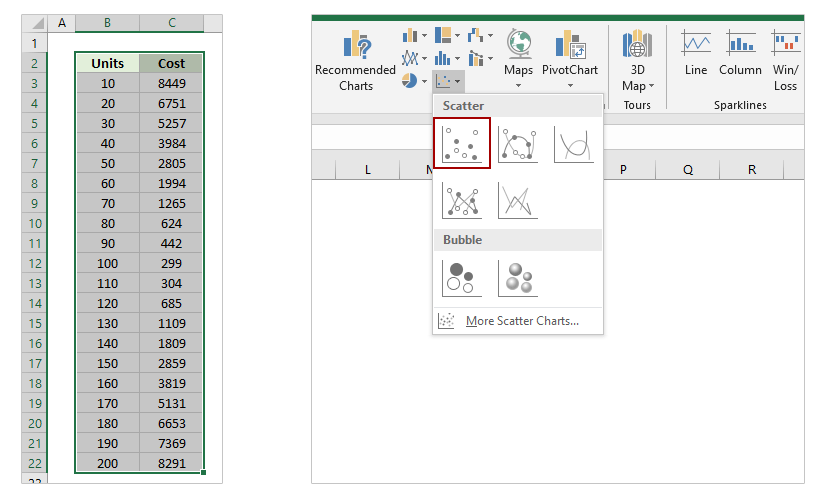
2. Pilih bagan sebar, lalu klik Tambahkan Elemen Bagan > Trendline > Lebih Banyak Opsi Garis Tren pada Mendesain Tab.
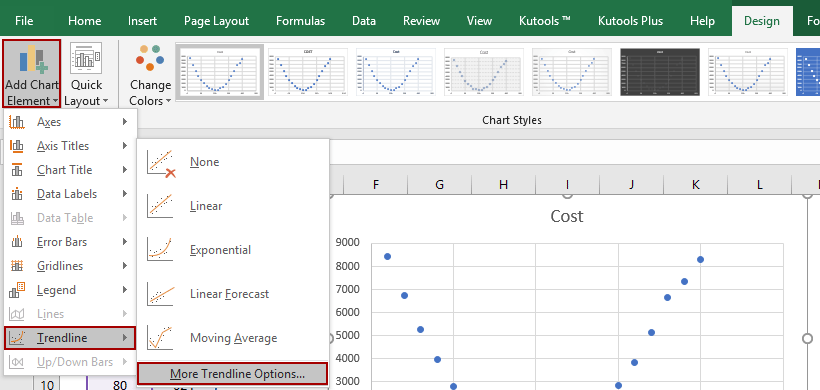
3. Di panel pembuka Format Garis Tren, centang Polinomial opsi, dan sesuaikan urutan nomor di Opsi Garis Tren bagian, lalu periksa Tampilkan Persamaan pada Grafik pilihan. Lihat tangkapan layar di bawah ini:
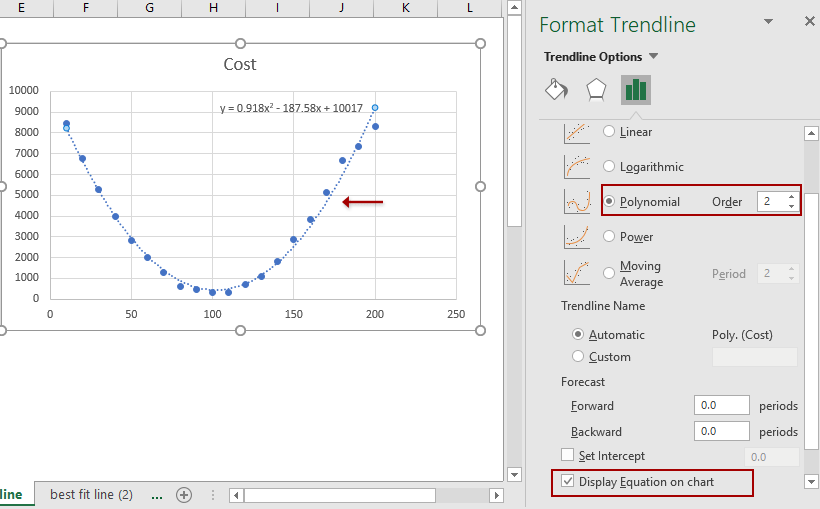
Kemudian Anda akan mendapatkan garis atau kurva yang paling sesuai serta persamaannya di diagram pencar seperti yang ditunjukkan di atas gambar layar.
Gabungkan beberapa lembar kerja / buku kerja / file CSV dengan mudah ke dalam satu lembar kerja / buku kerja
Mungkin membosankan untuk menggabungkan lusinan lembar dari workbook yang berbeda menjadi satu lembar. Tetapi dengan Kutools for Excel's Gabungkan (lembar kerja dan buku kerja) utilitas, Anda dapat menyelesaikannya hanya dengan beberapa klik!

Tambahkan garis / kurva dan rumus yang paling sesuai di Excel 2007 dan 2010
Ada beberapa perbedaan untuk menambahkan garis atau kurva dan persamaan paling pas antara Excel 2007/2010 dan 2013.
1. Pilih data eksperimen asli di Excel, lalu klik Menyebarkan > Menyebarkan pada Menyisipkan Tab.

2. Pilih bagan sebar baru yang ditambahkan, lalu klik Trendline > Lebih Banyak Opsi Garis Tren pada tata ruang tab. Lihat tangkapan layar di atas:

3. Di kotak dialog Format Trendline yang akan datang, centang Polinomial opsi, tentukan nomor pesanan berdasarkan data eksperimen Anda, dan centang Tampilkan Persamaan pada grafik pilihan. Lihat tangkapan layar:
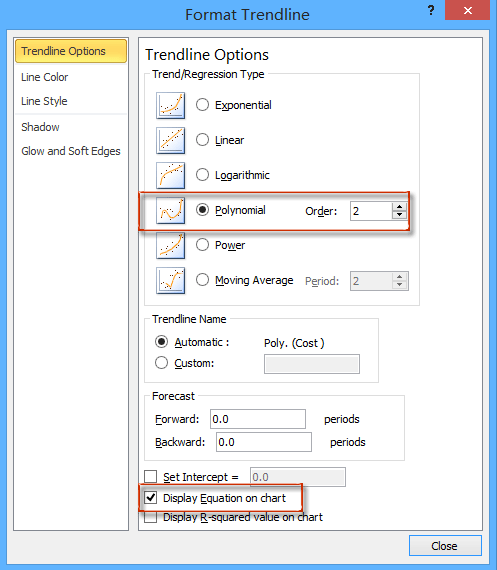
4. klik Penyelesaian tombol untuk menutup kotak dialog ini.
Tambahkan garis / kurva dan rumus yang paling sesuai untuk beberapa set data
Dalam kebanyakan kasus, Anda mungkin mendapatkan beberapa kumpulan data eksperimen. Anda dapat memperlihatkan kumpulan data ini dalam bagan sebar secara bersamaan, lalu menggunakan alat bagan yang luar biasa - Tambahkan Garis Tren ke Beberapa Seri disediakan oleh Kutools untuk Excel - untuk menambahkan garis / kurva dan rumus yang paling sesuai di Excel.
Kutools untuk Excel - Dilengkapi dengan lebih dari 300 alat penting untuk Excel. Nikmati uji coba GRATIS 30 hari berfitur lengkap tanpa memerlukan kartu kredit! Unduh sekarang!
1. Pilih kumpulan data eksperimen, dan klik Menyisipkan > Menyebarkan > Menyebarkan untuk membuat bagan sebar.

2. Sekarang bagan sebar dibuat. Pertahankan bagan sebar, dan klik Kutools > Charts > Alat Bagan > Tambahkan Garis Tren ke Beberapa Seri. Lihat tangkapan layar:

Sekarang garis tren ditambahkan ke bagan sebar. Jika garis tren tidak cocok dengan plot pencar, Anda dapat melanjutkan untuk menyesuaikan garis tren.
3. Di bagan sebar, klik dua kali garis tren untuk mengaktifkan Format Garis Tren pane

4. Di panel Format Garis Tren, centang jenis garis tren satu per satu untuk memeriksa jenis garis tren mana yang paling cocok. Dalam kasus saya, file Polinomial trendline paling cocok. Dan centang Tampilkan Persamaan pada grafik juga.

Demo: Tambahkan garis / kurva dan rumus paling pas di Excel 2013 atau versi yang lebih baru
Artikel terkait:
Alat Produktivitas Kantor Terbaik
Tingkatkan Keterampilan Excel Anda dengan Kutools for Excel, dan Rasakan Efisiensi yang Belum Pernah Ada Sebelumnya. Kutools for Excel Menawarkan Lebih dari 300 Fitur Lanjutan untuk Meningkatkan Produktivitas dan Menghemat Waktu. Klik Di Sini untuk Mendapatkan Fitur yang Paling Anda Butuhkan...

Tab Office Membawa antarmuka Tab ke Office, dan Membuat Pekerjaan Anda Jauh Lebih Mudah
- Aktifkan pengeditan dan pembacaan tab di Word, Excel, PowerPoint, Publisher, Access, Visio, dan Project.
- Buka dan buat banyak dokumen di tab baru di jendela yang sama, bukan di jendela baru.
- Meningkatkan produktivitas Anda sebesar 50%, dan mengurangi ratusan klik mouse untuk Anda setiap hari!
