Bagaimana cara menghitung total / rata-rata berjalan di Excel?
Misalnya, Anda memiliki tabel penjualan di Excel, dan Anda ingin mendapatkan jumlah penjualan / total setiap hari, bagaimana Anda bisa menyelesaikannya di Excel? Dan bagaimana jika menghitung rata-rata berjalan setiap hari? Artikel ini akan memandu Anda dalam menerapkan rumus untuk menghitung total berjalan dan rata-rata berjalan di Excel dengan mudah.
- Hitung jumlah berjalan / total atau rata-rata berjalan dengan rumus di Excel
- Hitung jumlah berjalan / total dengan Tabel Pivot di Excel
Hitung menjalankan SUM atau menjalankan rata-rata dengan rumus di Excel
Kita dapat menerapkan rumus untuk menghitung jumlah berjalan atau menjalankan total dengan mudah di Excel sebagai berikut:
1. Selain kolom Jumlah, ketik Running SUM atau Running Average di Sel D1.
2. Masukkan rumusnya = SUM ($ D $ 3: D3) ke Sel E3, dan tekan Enter kunci.

Tips: Jika Anda perlu menghitung rata-rata berjalan, gunakan rumus ini: = RATA-RATA ($ D $ 3: D3)
3. Pertahankan agar sel rumus tetap dipilih, dan seret Tuas IsiOtomatisnya untuk menerapkan rumus ke sel lain.

Sekarang Anda akan mendapatkan semua jumlah / total berjalan atau rata-rata berjalan di kolom tertentu.
Satu klik untuk menambahkan garis & label jumlah berjalan untuk bagan kolom cluster
Bagan kolom cluster cukup umum dan berguna dalam pekerjaan statistik. Sekarang, Kutools for Excel merilis alat bagan - Tambahkan Jumlah Kumulatif ke Bagan untuk dengan cepat menambahkan garis total kumulatif dan semua label total kumulatif untuk bagan kolom cluster hanya dengan satu klik!
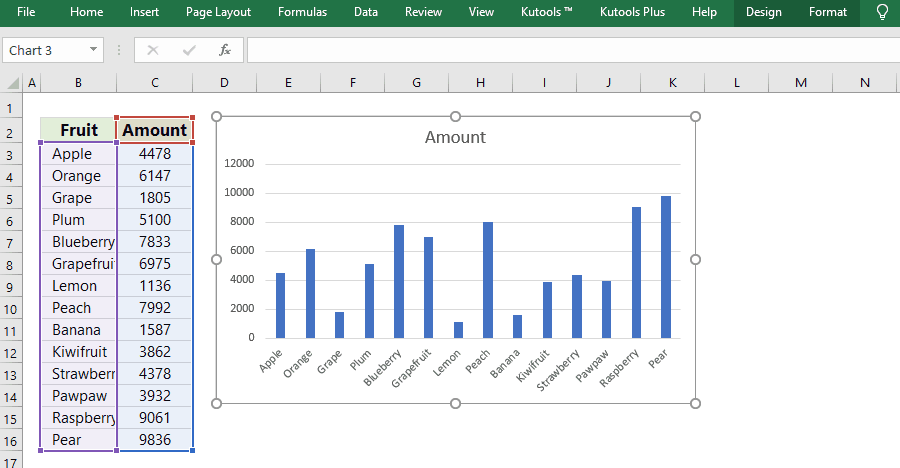
Kutools untuk Excel - Tingkatkan Excel dengan lebih dari 300 alat penting. Nikmati uji coba GRATIS 30 hari berfitur lengkap tanpa memerlukan kartu kredit! Get It Now
Hitung menjalankan SUM dengan Pivot Table di Excel
Selain rumus di atas, kita juga dapat menghitung jumlah berjalan atau total berjalan dengan Tabel Pivot di Excel. Dan Anda bisa menyelesaikannya sebagai berikut:
1.Pilih tabel asli, lalu klik Menyisipkan > Tabel pivot.

2. Dalam kotak dialog Create PivotTable pembuka, centang Lembar Kerja yang Ada pilihan, lalu pilih sel di lembar kerja saat ini untuk menemukan tabel Pivot di Lokasi kotak, dan klik OK .
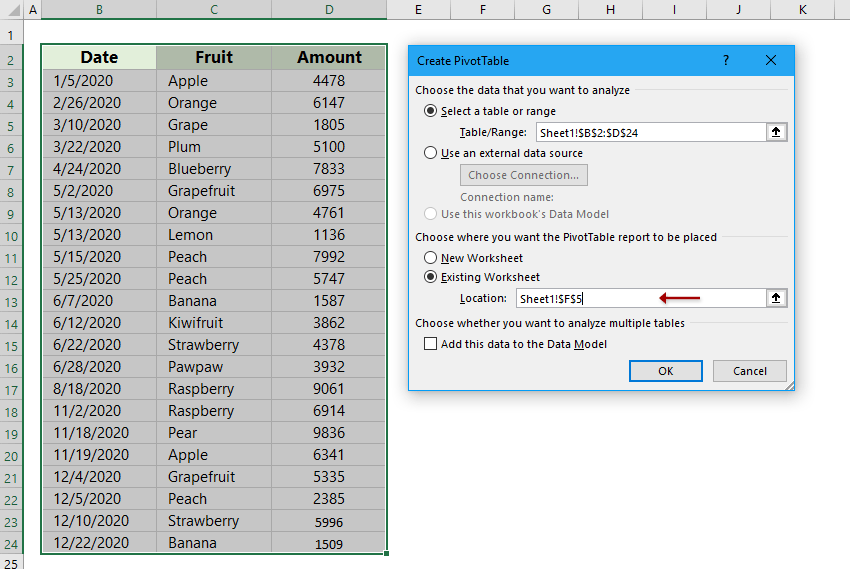
Note: Jika Anda ingin menempatkan tabel pivot ke dalam lembar kerja baru, silakan centang Lembar Kerja Baru .
3. Di panel Bidang PivotTable yang akan datang, seret Tanggal lapangan dari Pilih bidang untuk ditambahkan ke laporan kotak ke Baris kotak, dan seret Jumlah lapangan ke Nilai - Nilai kotak (atau Anda dapat mencentang dua kotak ini untuk menampilkannya di ROWS dan NILAI kotak). Lihat tangkapan layar di bawah ini:

4. Klik kanan file Jumlah Jumlah di Tabel Pivot, lalu pilih Tunjukkan Nilai Sebagai > Menjalankan Total IN di menu klik kanan. Lihat tangkapan layar di atas:
5. Di kotak dialog Show Values As yang muncul, klik Dasar Diarsipkan kotak dan tentukan file dari daftar drop-down, dan kemudian klik OK .
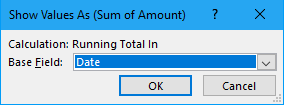
Note: Di Excel 2007, klik kanan file Jumlah Jumlah di Tabel Pivot lalu pilih Pengaturan Bidang Nilai dari menu klik kanan; selanjutnya di kotak dialog Pengaturan Bidang Nilai klik Tunjukkan Nilai sebagai tab, lalu klik Tunjukkan Nilai sebagai kotak dan pilih Menjalankan Total dalam dari daftar drop-down, dan terakhir klik OK tombol. Lihat tangkapan layar di bawah ini:
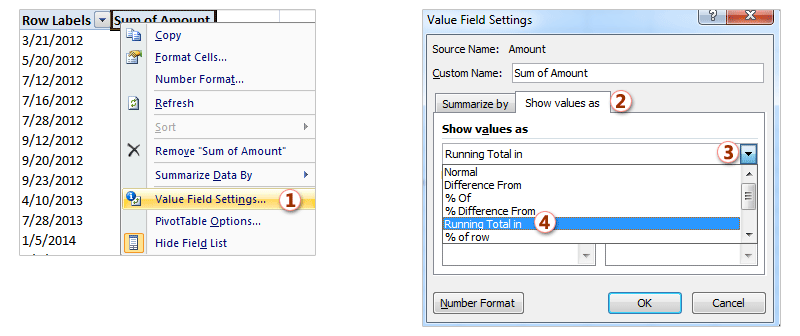
Kemudian Anda akan mendapatkan semua jumlah berjalan atau total berjalan di tabel pivot sekaligus.
Artikel terkait:
Alat Produktivitas Kantor Terbaik
Tingkatkan Keterampilan Excel Anda dengan Kutools for Excel, dan Rasakan Efisiensi yang Belum Pernah Ada Sebelumnya. Kutools for Excel Menawarkan Lebih dari 300 Fitur Lanjutan untuk Meningkatkan Produktivitas dan Menghemat Waktu. Klik Di Sini untuk Mendapatkan Fitur yang Paling Anda Butuhkan...

Tab Office Membawa antarmuka Tab ke Office, dan Membuat Pekerjaan Anda Jauh Lebih Mudah
- Aktifkan pengeditan dan pembacaan tab di Word, Excel, PowerPoint, Publisher, Access, Visio, dan Project.
- Buka dan buat banyak dokumen di tab baru di jendela yang sama, bukan di jendela baru.
- Meningkatkan produktivitas Anda sebesar 50%, dan mengurangi ratusan klik mouse untuk Anda setiap hari!
