Bagaimana cara menonaktifkan dan mengubah lokasi Simpan Otomatis di Excel?
Anda mungkin memperhatikan bahwa Microsoft Excel dapat secara otomatis menyimpan salinan buku kerja yang sedang bekerja dalam interval penyimpanan tertentu. Tapi tahukah Anda cara menonaktifkan Simpan Otomatis di Excel? Dan bagaimana jika mengubah lokasi / folder Simpan Otomatis di Excel? Artikel ini menunjukkan cara untuk mengatasi masalah ini.
Nonaktifkan Simpan Otomatis di Excel
Secara default, Simpan Otomatis diaktifkan di Excel. Untuk menonaktifkan Simpan Otomatis, Anda dapat melakukan hal berikut:
Langkah 1: Klik File > Opsi.
Note: Di Excel 2007, Anda dapat mengklik Tombol kantor > Opsi Excel.
Langkah 2: Di kotak dialog Opsi Excel, klik Save di bilah kiri, lalu hapus centang Simpan informasi AutoRecover setiap x menit kotak di Simpan Buku Kerja bagian. Lihat tangkapan layar:
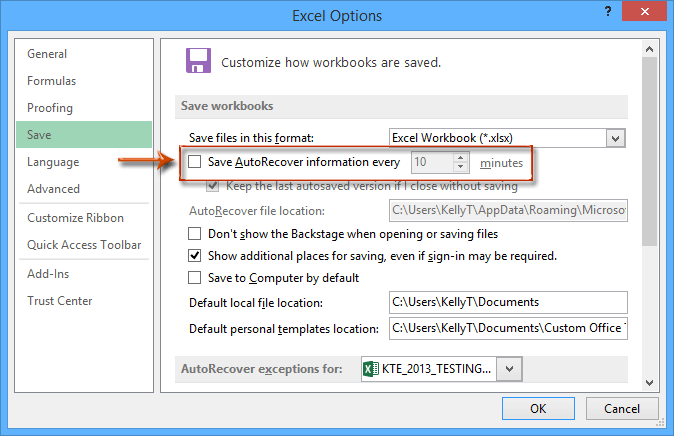
Langkah 3: Klik OK .
Mulai sekarang, Microsoft Excel tidak akan secara otomatis menyimpan salinan buku kerja yang berfungsi.
Buat cadangan untuk sementara (ambil cuplikan dari) buku kerja saat ini dengan satu klik
Saat membatalkan beberapa operasi di Excel, biasanya Anda dapat mengklik tombol Batalkan berulang kali. Namun, fitur Undo ini seringkali tidak dapat membatalkan operasi dengan kode VBA. Di sini kami merekomendasikan Kutools for Excel's Lacak Snap utilitas, yang dapat membantu Anda untuk sementara mencadangkan buku kerja saat ini hanya dengan satu klik dan memulihkan buku kerja Anda ke versi cadangan apa pun dengan juga hanya satu klik di Excel.
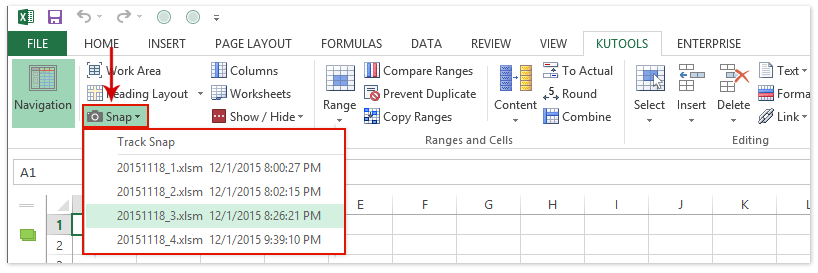
Versi cadangan sementara ini akan dihapus secara otomatis setelah menutup buku kerja saat ini.
Ubah lokasi Simpan Otomatis di Excel
Biasanya buku kerja AutoRecover disimpan di folder penyimpanan otomatis default: C: \ Users \% nama pengguna% \ AppData \ Roaming \ Microsoft \ Excel \. Terkadang, Anda mungkin merasa agak sulit untuk mengetahui lokasi Simpan Otomatis dengan cepat. Sebenarnya Anda bisa mengubah lokasi AutoSave, dan membuat Anda lebih mudah mengetahui buku kerja AutoRecover di Excel.
Langkah 1: Klik File > Opsi (Di Excel 2007, klik Tombol kantor > Opsi Excel).
Langkah 2: Di kotak dialog Opsi Excel, klik Save di bilah kiri, dan:
(1) Dalam Simpan Buku Kerja bagian, terus periksa opsi Simpan informasi AutoRecover setiap x menit;
(2) Dalam Lokasi file AutoRecover kotak, hapus jalur penyimpanan asli, lalu masukkan lokasi Simpan Otomatis baru Anda ke dalamnya.
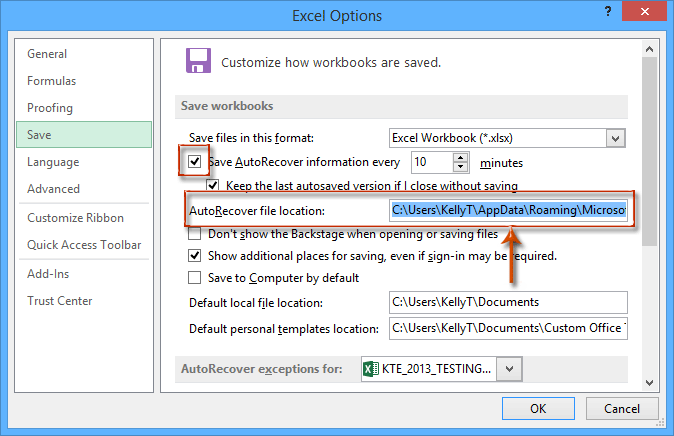
Langkah 3: Klik OK .
Kemudian semua salinan buku kerja kerja akan secara otomatis disimpan ke lokasi baru dalam interval penyimpanan tertentu.
Alat Produktivitas Kantor Terbaik
Tingkatkan Keterampilan Excel Anda dengan Kutools for Excel, dan Rasakan Efisiensi yang Belum Pernah Ada Sebelumnya. Kutools for Excel Menawarkan Lebih dari 300 Fitur Lanjutan untuk Meningkatkan Produktivitas dan Menghemat Waktu. Klik Di Sini untuk Mendapatkan Fitur yang Paling Anda Butuhkan...

Tab Office Membawa antarmuka Tab ke Office, dan Membuat Pekerjaan Anda Jauh Lebih Mudah
- Aktifkan pengeditan dan pembacaan tab di Word, Excel, PowerPoint, Publisher, Access, Visio, dan Project.
- Buka dan buat banyak dokumen di tab baru di jendela yang sama, bukan di jendela baru.
- Meningkatkan produktivitas Anda sebesar 50%, dan mengurangi ratusan klik mouse untuk Anda setiap hari!
