Bagaimana rata-rata untuk sel dengan nilai saja (tidak termasuk 0 atau sel kosong) di Excel?
Fungsi rata-rata cukup berguna untuk pekerjaan sehari-hari kita di Excel. Artikel ini akan berbicara tentang cara menghitung rata-rata untuk sel dengan nilai saja (tidak termasuk sel kosong) di Excel dengan mudah.
- Rata-rata dengan Mengabaikan / mengecualikan sel kosong dengan rumus
- Rata-rata untuk sel dengan nilai saja (tidak termasuk sel kosong) dengan Kutools for Excel (hanya 1 langkah)
Rata-rata dengan Mengabaikan / mengecualikan sel kosong dengan rumus
Fungsi Average akan mengabaikan sel yang benar-benar kosong secara otomatis. Namun, jika Anda telah menonaktifkan opsi Sbagaimana nol di sel yang memiliki nilai nol di kotak dialog Opsi Excel (mengklik File > Opsi > Advanced > Tampilkan opsi untuk lembar kerja ini), beberapa sel kosong mungkin memiliki nilai nol di Excel. Dalam kasus ini, fungsi Average tidak akan mengecualikan sel kosong ini dengan nilai nol.

Sebenarnya kita bisa mengecualikan sel dengan nol untuk mengatasi masalah ini. Misalnya, Anda ingin rata-rata rentang A1: D13 dengan mengabaikan / mengecualikan sel kosong dan nol, Anda bisa menerapkan rumus = AVERAGEIF (A1: D13, "<> 0") seperti gambar di bawah ini yang ditampilkan:
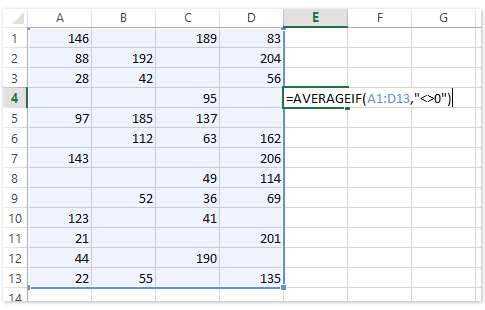
Rata-rata untuk sel dengan nilai saja (tidak termasuk sel kosong) dengan Kutools for Excel
Microsoft Excel dapat secara otomatis menghitung rata-rata sel yang dipilih dan memperlihatkan hasil yang dihitung di bilah Status. Jika kita hanya dapat memilih sel yang tidak kosong dalam suatu rentang, kita bisa mendapatkan rata-rata dari rentang ini tidak termasuk sel kosong. Kutools untuk Excel Pilih Sel Tidak Kosong utilitas dapat membantu Anda menyelesaikannya sekaligus.
Kutools untuk Excel - Dilengkapi dengan lebih dari 300 alat penting untuk Excel. Nikmati uji coba GRATIS 30 hari berfitur lengkap tanpa memerlukan kartu kredit! Unduh sekarang!
Pilih rentang di mana Anda ingin rata-rata mengecualikan sel kosong, dan klik Kutools > Pilih > Pilih Hapus Sel kosong.

Sekarang hanya sel dengan nilai yang dipilih dalam kisaran yang ditentukan, dan Anda akan mendapatkan rata-rata tidak termasuk sel kosong di bilah Status seperti gambar di bawah ini yang ditampilkan:

Kutools untuk Excel - Tingkatkan Excel dengan lebih dari 300 alat penting. Nikmati uji coba GRATIS 30 hari berfitur lengkap tanpa memerlukan kartu kredit! Get It Now
Demo
Hitung rata-rata khusus di Excel
Alat Produktivitas Kantor Terbaik
Tingkatkan Keterampilan Excel Anda dengan Kutools for Excel, dan Rasakan Efisiensi yang Belum Pernah Ada Sebelumnya. Kutools for Excel Menawarkan Lebih dari 300 Fitur Lanjutan untuk Meningkatkan Produktivitas dan Menghemat Waktu. Klik Di Sini untuk Mendapatkan Fitur yang Paling Anda Butuhkan...

Tab Office Membawa antarmuka Tab ke Office, dan Membuat Pekerjaan Anda Jauh Lebih Mudah
- Aktifkan pengeditan dan pembacaan tab di Word, Excel, PowerPoint, Publisher, Access, Visio, dan Project.
- Buka dan buat banyak dokumen di tab baru di jendela yang sama, bukan di jendela baru.
- Meningkatkan produktivitas Anda sebesar 50%, dan mengurangi ratusan klik mouse untuk Anda setiap hari!
