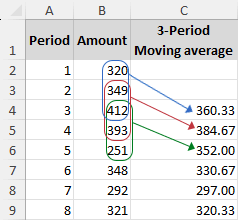Bagaimana cara menghitung rata-rata bergerak di Excel?
Saat menangani data yang berfluktuasi dari waktu ke waktu, seperti harga saham, pola cuaca, atau tren penjualan, penting untuk memahami pola mendasar di balik kumpulan data yang bergejolak atau kacau. Di sinilah konsep moving average menjadi sangat berharga. Rata-rata bergerak memberikan gambaran yang jelas tentang tren data dengan menghaluskan fluktuasi jangka pendek dan menyoroti tren atau siklus jangka panjang.
|
|
Dalam tutorial ini, kita akan mempelajari metode menghitung rata-rata pergerakan di Excel, bersama dengan panduan menambahkan garis tren rata-rata bergerak ke grafik yang sudah ada. Mari kita mulai dan kuasai teknik ini. |
Apa itu rata-rata bergerak?
Rata-rata bergerak, sering disebut sebagai rata-rata bergulir atau bergerak, atau terkadang rata-rata bergulir atau berjalan, adalah metode statistik untuk menganalisis serangkaian titik data. Hal ini dilakukan dengan menghitung rata-rata subkumpulan data lengkap yang berbeda dan tumpang tindih.
Teknik ini bersifat dinamis, artinya terus diperbarui seiring masuknya data baru. Hal ini membuatnya sangat efektif untuk mengurangi dampak variasi atau anomali data jangka pendek. Misalnya, pertimbangkan rangkaian 10 angka. Jika kita memilih ukuran subset 3, proses moving average dimulai dengan menghitung rata-rata dari tiga angka pertama. Kemudian, subset tersebut bergerak maju satu posisi – angka pertama dihilangkan, dan angka keempat dimasukkan, sehingga membentuk grup baru yang terdiri dari tiga angka untuk penghitungan rata-rata berikutnya. Pergeseran dan rata-rata ini berlanjut, satu per satu, hingga akhir rangkaian tercapai.
Rata-rata bergerak banyak digunakan di berbagai bidang, termasuk statistik, analisis keuangan, dan prakiraan cuaca untuk mengetahui tren yang mendasarinya dari waktu ke waktu.
Hitung rata-rata bergerak di Excel
Di bagian ini, kita akan mempelajari dua metode efektif untuk menghitung rata-rata bergerak di Excel. Langkah demi langkah, kami akan memandu Anda melalui setiap proses, memastikan bahwa Anda dapat menerapkan teknik ini secara efisien pada tugas analisis data Anda.
Hitung rata-rata pergerakan di Excel menggunakan fungsi AVERAGE
Grafik Fungsi AVERAGE di Excel adalah cara mudah untuk menghitung rata-rata pergerakan. Bayangkan Anda memiliki tabel yang berisi data selama 8 periode, jika Anda ingin menghitung moving average selama 3 periode, berikut panduan langkahnya:
- Klik pada sel tempat Anda ingin menampilkan rata-rata pergerakan pertama. Dalam contoh kita, ini adalah sel C4, saat kita menghitung rata-rata pergerakan 3 periode.
- Masukkan rumus RATA-RATA:
=AVERAGE(B2:B4)olymp trade indonesiaTip: Rumus ini menghitung rata-rata dari tiga titik data pertama (B2, B3, B4). - Klik pada sel C4, dan seret pengendali isiannya ke bawah ke sel tempat Anda ingin menampilkan rata-rata pergerakan terakhir.

Catatan:
- Untuk tampilan hasil rata-rata bergerak yang lebih rapi, pilih sel dan klik Kurangi Desimal tombol di Jumlah kelompok di Beranda tab untuk mengurangi tempat desimal.

- Setelah menerapkan rumus, Anda mungkin melihat segitiga hijau kecil di sudut kiri atas setiap sel. Untuk menghapusnya, pilih sel dengan rumus, klik segitiga kuning dengan tanda seru yang muncul, dan pilih Abaikan Kesalahan.

Hitung rata-rata pergerakan di Excel menggunakan alat Analisis Data
Excel Analisis Data perintah menawarkan serangkaian alat untuk analisis data, termasuk Moving Average alat yang dapat membantu Anda menghitung rata-rata untuk rentang data tertentu dan membuat grafik rata-rata bergerak dengan mudah.
Catatan: Grafik Analisis Data perintah dapat ditemukan di Data tab. Jika Anda tidak melihatnya di sana, aktifkan dengan membuka File > Opsi > Tambahan. di Mengelola kotak di bagian bawah, pastikan Add-in Excel dipilih dan klik Go. di Tambahan dialog, centang kotak di sebelahnya Analisis ToolPak dan klik OK.
- Klik Data > Analisis Data.

- Dalam majalah Analisis Data dialog, pilih Moving Average dan klik OK.

- Dalam majalah Moving Average kotak dialog yang muncul, silahkan:
- Range Masukan: Pilih rentang data untuk rata-rata bergerak. Misalnya, pilih rentang B2: B9.
- Selang: Masukkan jumlah titik data untuk setiap moving average. Dalam kasus kami, kami masuk 3 ke dalamnya
- Rentang Output: Pilih di mana Anda ingin menampilkan hasil rata-rata bergerak, seperti rentang C2: C9.
- Output Bagan: Centang opsi ini jika Anda menginginkan tampilan grafis.
- Klik OK.

Hasil
Setelah mengklik OK, Excel akan menghasilkan rata-rata pergerakan dalam rentang keluaran yang ditentukan. Jika Output Bagan opsi dipilih, bagan terkait juga akan dibuat.

Tambahkan garis tren rata-rata bergerak ke grafik yang ada
Jika Anda sudah memiliki grafik di lembar kerja Excel Anda seperti yang ditunjukkan di bawah ini, Anda dapat dengan mudah menambahkan garis tren rata-rata bergerak untuk menganalisis tren.
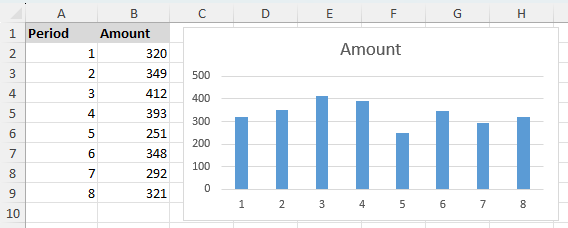
- Klik grafik yang ingin Anda tambahkan garis trennya.
- Klik Desain Bagan (Atau Mendesain di versi sebelumnya) > Tambahkan Elemen Bagan > Trendline > Lebih Banyak Opsi Garis Tren.
 Cepat Tip: Jika default Rata-rata bergerak periode 2 sesuai dengan kebutuhan anda, anda bisa langsung memilihnya Desain Bagan > Tambahkan Elemen Bagan > Trendline > Moving Average. Tindakan ini akan menyisipkan garis tren berlabel "2 per. Mov. Avg." secara default.
Cepat Tip: Jika default Rata-rata bergerak periode 2 sesuai dengan kebutuhan anda, anda bisa langsung memilihnya Desain Bagan > Tambahkan Elemen Bagan > Trendline > Moving Average. Tindakan ini akan menyisipkan garis tren berlabel "2 per. Mov. Avg." secara default. - Ketika Format Garis Tren panel terbuka di sisi kanan lembar kerja Anda:
- Pilih Moving Average pilihan, dan tentukan interval rata-rata bergerak di Periode kotak.
- (Opsional) Untuk mempersonalisasi nama garis tren, pilih Kustom dan masukkan nama pilihan Anda.

Hasil
Setelah langkah-langkah ini, garis tren rata-rata bergerak akan ditambahkan ke grafik Anda, seperti yang diilustrasikan di bawah.
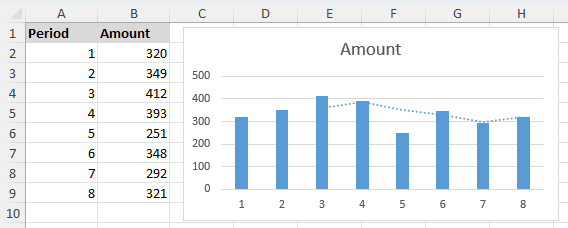
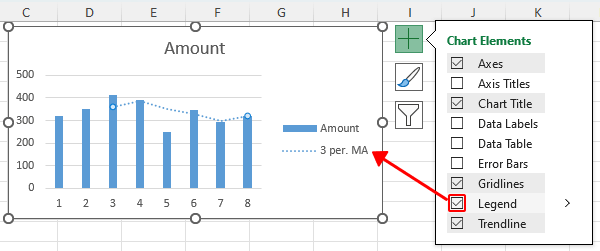
Kustomisasi dan Analisis Bagan Tingkat Lanjut:
- Untuk penyesuaian lebih lanjut, gunakan Isi & Garis or efek tab di Format Garis Tren panel untuk bereksperimen dengan berbagai opsi seperti jenis garis, warna, dan lebar.

- Untuk melakukan analisa lebih mendalam, tambahkan beberapa garis tren moving average dengan interval waktu berbeda. Misalnya, Anda dapat menambahkan garis tren moving average 2 periode (merah tua) dan 3 periode (oranye) untuk membandingkan perubahan tren seiring waktu.

Di atas adalah semua konten relevan terkait rata-rata pergerakan di Excel. Saya harap tutorial ini bermanfaat bagi Anda. Jika Anda ingin menjelajahi lebih banyak tips dan trik Excel, silakan klik di sini untuk mengakses koleksi ekstensif kami yang berisi lebih dari ribuan tutorial.
Video: Hitung rata-rata bergerak di Excel
Terkait artikel
Alat Produktivitas Kantor Terbaik
Kutools for Excel - Membantu Anda Menonjol Dari Kerumunan
Kutools for Excel Membanggakan Lebih dari 300 Fitur, Memastikan Apa yang Anda Butuhkan Hanya Dengan Sekali Klik...

Tab Office - Aktifkan Pembacaan dan Pengeditan dengan Tab di Microsoft Office (termasuk Excel)
- Satu detik untuk beralih di antara lusinan dokumen terbuka!
- Kurangi ratusan klik mouse untuk Anda setiap hari, ucapkan selamat tinggal pada tangan mouse.
- Meningkatkan produktivitas Anda sebesar 50% saat melihat dan mengedit banyak dokumen.
- Menghadirkan Tab Efisien ke Office (termasuk Excel), Sama Seperti Chrome, Edge, dan Firefox.

Daftar Isi
- Apa itu rata-rata bergerak?
- Hitung rata-rata bergerak di Excel
- Menggunakan fungsi RATA-RATA
- Menggunakan alat Analisis Data (tersedia pembuatan bagan)
- Tambahkan garis tren rata-rata bergerak ke grafik yang ada
- Video: Hitung rata-rata bergerak di Excel
- Terkait artikel
- Alat Produktivitas Kantor Terbaik
- komentar