Bagaimana cara membuat dan memasukkan entri Auto Text di Excel?
Untuk beberapa konten yang sering Anda gunakan di Excel, Anda mungkin perlu menyimpannya sebagai teks otomatis untuk penggunaan di masa mendatang. Namun di Excel, Anda hanya dapat menggunakan fungsi Koreksi Otomatis untuk menyimpan konten yang sering digunakan karena tidak ada jalur cepat untuk mencapainya. Di artikel ini, kami akan menunjukkan kepada Anda bagaimana menggunakan fungsi Koreksi Otomatis untuk menyimpan konten yang sering digunakan. Selain itu, Anda akan mengetahui alat AutoText nyata untuk Excel.
Gunakan fungsi Koreksi Otomatis untuk menyimpan konten yang sering digunakan di Excel
Buat dan masukkan entri Auto Text dengan alat AutoText
Gunakan fungsi Koreksi Otomatis untuk menyimpan konten yang sering digunakan di Excel
Di bagian ini, kami akan menunjukkan kepada Anda cara menggunakan fungsi AutoText di Excel untuk menyimpan konten yang sering digunakan di Excel.
1. Di Excel 2010 atau versi yang lebih baru, klik File > Opsi.
Di Excel 2007, klik Office tombol> Opsi Excel. Lihat tangkapan layar:
2. Dalam Opsi Excel (Opsi) kotak dialog, klik Proofing di bilah kiri, lalu klik Pilihan AutoCorrect .

3. Dalam AutoCorrect kotak dialog, dan di bawah AutoCorrect tab, lakukan hal berikut.

4. Ketika kembali ke Opsi Excel (Opsi) kotak dialog, klik OK .
5. Mulai sekarang, saat Anda mengetik konten sederhana ke dalam sel dan menekan tombol Enter, seluruh konten yang telah Anda ketikkan di kotak Dengan di atas akan secara otomatis mengisi sel.

Buat dan masukkan entri Auto Text dengan alat AutoText
Untuk menambahkan rentang, rumus, bagan, gambar, dan seni klip dengan mudah sebagai teks otomatis, berikut kami perkenalkan Teks otomatis kegunaan Kutools untuk Excel. Anda dapat dengan mudah menyimpan konten yang dipilih sebagai teks otomatis, lalu memasukkannya ke dalam Excel hanya dengan satu klik.
Sebelum melamar Kutools untuk Excel, Mohon unduh dan instal terlebih dahulu.
1. Harap aktifkan Teks otomatis utilitas dengan mengklik Kutools > Menyisipkan > Teks otomatis. Lihat tangkapan layar:

2. Pilih apa yang ingin Anda buat sebagai teks otomatis di lembar kerja, misalnya kisaran, bagan, rumus dan sebagainya, lalu klik tombol Tambahkan konten yang dipilih ke Teks Otomatis .

Note: Para Teks otomatis kegunaan Kutools untuk Excel memungkinkan Anda membuat bagan, clip art, rumus, dan gambar sebagai Teks Otomatis di Excel.
3. Dalam TeksOtomatis Baru kotak dialog, beri nama entri teks otomatis baru, pilih grup teks otomatis untuk menemukannya, lalu klik Add .

4. Sekarang entri teks otomatis telah dibuat, di file Teks otomatis panel, klik untuk membuka grup teks otomatis, lalu klik entri teks otomatis untuk memasukkannya ke dalam lembar kerja.
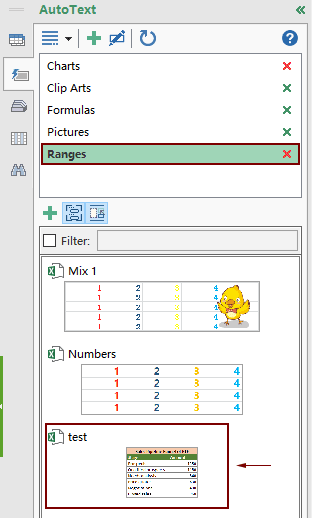
Jika Anda ingin memiliki uji coba gratis (30 hari) dari utilitas ini, silahkan klik untuk mendownloadnya, lalu lanjutkan untuk menerapkan operasi sesuai langkah di atas.
Alat Produktivitas Kantor Terbaik
Tingkatkan Keterampilan Excel Anda dengan Kutools for Excel, dan Rasakan Efisiensi yang Belum Pernah Ada Sebelumnya. Kutools for Excel Menawarkan Lebih dari 300 Fitur Lanjutan untuk Meningkatkan Produktivitas dan Menghemat Waktu. Klik Di Sini untuk Mendapatkan Fitur yang Paling Anda Butuhkan...

Tab Office Membawa antarmuka Tab ke Office, dan Membuat Pekerjaan Anda Jauh Lebih Mudah
- Aktifkan pengeditan dan pembacaan tab di Word, Excel, PowerPoint, Publisher, Access, Visio, dan Project.
- Buka dan buat banyak dokumen di tab baru di jendela yang sama, bukan di jendela baru.
- Meningkatkan produktivitas Anda sebesar 50%, dan mengurangi ratusan klik mouse untuk Anda setiap hari!
