Bagaimana cara menghitung usia rata-rata berdasarkan tahun / bulan / tanggal di Excel?
Misalnya, Anda memiliki daftar siswa dengan hari ulang tahun dan usia di Excel, bagaimana Anda bisa menghitung usia rata-rata pada bulan atau tahun tertentu? Dan bagaimana jika menghitung rata-rata dengan tanggal tertentu di Excel? Artikel ini akan memperkenalkan beberapa trik untuk menyelesaikannya di Excel dengan mudah.
- Hitung rata-rata menurut tahun / bulan dengan rumus array di Excel
- Hitung rata-rata menurut tahun / bulan dengan perintah Filter di Excel
- Hitung rata-rata menurut tanggal di Excel
- Batch menghitung usia rata-rata berdasarkan tahun atau bulan di Excel
Hitung rata-rata menurut tahun / bulan dengan rumus array di Excel
Misalnya Anda memiliki tabel seperti berikut screen shot yang ditampilkan. Anda dapat menghitung usia rata-rata menurut tahun atau bulan dengan rumus array dengan cepat di Excel.

Usia rata-rata berdasarkan Bulan: Pilih sel kosong di samping tabel, misalnya Sel F2, masukkan rumus =SUM((MONTH(B2:B15)=12)*C2:C15)/SUM(IF(MONTH(B2:B15)=12,1)) ke dalamnya, dan tekan Ctrl + perubahan + Enter kunci pada saat bersamaan.

Note: Dalam rumus ini, B2: B15 adalah kolom Tanggal Lahir, C2: C15 adalah kolom Usia, 12 adalah bulan tertentu "Desember" yang akan Anda ratakan, dan Anda dapat mengubahnya berdasarkan kebutuhan Anda.
Usia rata-rata menurut tahun: Pilih sel kosong di samping tabel, kata Sel F4, masukkan rumusnya =SUM((YEAR(B2:B15)=1990)*C2:C15)/SUM(IF(YEAR(B2:B15)=1990,1)) ke dalamnya, dan tekan Ctrl + perubahan + Enter kunci pada saat bersamaan.
Catatan: Dalam rumus ini, B2: B15 adalah kolom Ulang Tahun, C2: C15 adalah kolom Usia, 1990 adalah tahun spesifik yang ingin Anda ratakan, dan Anda dapat mengubahnya berdasarkan kebutuhan Anda.
 |
Formula terlalu rumit untuk diingat? Simpan rumus sebagai entri Teks Otomatis untuk digunakan kembali hanya dengan satu klik di masa mendatang! Baca lebih banyak… Free trial |
Mudah menghitung usia dengan tanggal lahir (ulang tahun) di Excel
Kutools for Excel's mengumpulkan banyak rumus yang umum digunakan untuk pengguna Excel agar mudah menghitung tanpa mengingat rumus, termasuk Hitung usia berdasarkan kelahirany rumus.
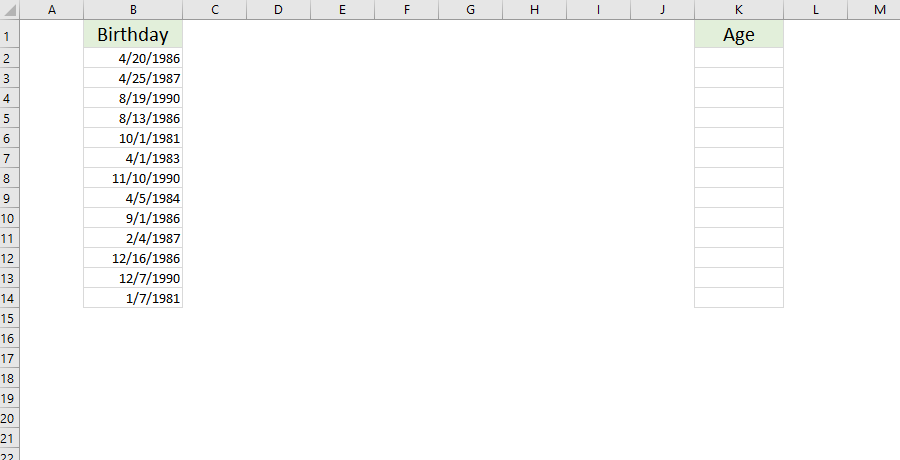
Hitung rata-rata menurut tahun / bulan dengan perintah Filter di Excel
Dalam tabel contoh kami seperti yang ditunjukkan tangkapan layar berikut, kami juga dapat memfilter kolom ulang tahun terlebih dahulu, dan kemudian menghitung rata-rata menurut tahun atau bulan setelah memfilter dengan fungsi Subtotal di Excel.

1. Pilih Kolom Ulang Tahun dan klik Data > Filter.

2. Klik ![]() tombol di samping tajuk kolom dari kolom Ulang Tahun, dan kemudian dalam daftar drop-down klik Filter Tanggal > Semua Tanggal dalam Periode tersebut > September (atau bulan lain yang ingin Anda ratakan). Lihat tangkapan layar di bawah ini:
tombol di samping tajuk kolom dari kolom Ulang Tahun, dan kemudian dalam daftar drop-down klik Filter Tanggal > Semua Tanggal dalam Periode tersebut > September (atau bulan lain yang ingin Anda ratakan). Lihat tangkapan layar di bawah ini:


Note: Jika Anda ingin menghitung rata-rata usia menurut tahun tertentu, Anda harus mengklik  di samping tajuk kolom pada kolom Ulang Tahun, kemudian hapus centang semua tahun kecuali tahun rata-rata Anda akan, dan klik OK tombol. Lihat tangkapan layar di bawah ini:
di samping tajuk kolom pada kolom Ulang Tahun, kemudian hapus centang semua tahun kecuali tahun rata-rata Anda akan, dan klik OK tombol. Lihat tangkapan layar di bawah ini:
3. Sekarang usia difilter menurut tahun atau bulan tertentu. Pilih sel kosong apa pun, kata Cell C42, rumusnya = SUBTOTAL (1, C3: C9) (C3: C9 berarti semua usia yang difilter di kolom Usia), dan tekan Enter kunci.

Hitung rata-rata menurut tanggal di Excel
Terkadang, Anda mungkin diminta untuk menghitung rata-rata dengan tanggal tertentu. Misalnya, Anda memiliki tabel seperti yang ditunjukkan pada layar berikut, dan Anda perlu menghitung rata-rata Jumlah yang terjadi pada 2014-04-04, Anda dapat menyelesaikannya sebagai berikut:
Pilih sel kosong, masukkan rumusnya =AVERAGEIF(J2:J24,P2,M2:M24) ke dalamnya, dan tekan Enter kunci. Kemudian Anda akan mendapatkan rata-rata dari tanggal yang ditentukan.

Note: Dalam rumus = AVERAGEIF (J2: J24, P2, M2: M24), J2: J24 adalah kolom tanggal, P2 adalah sel referensi dengan tanggal rata-rata Anda, M2: M24 adalah kolom jumlah tempat Anda akan menghitung rata-rata , dan Anda dapat mengubahnya berdasarkan kebutuhan Anda.
Batch menghitung usia rata-rata berdasarkan tahun atau bulan di Excel
Jika Anda perlu menghitung usia rata-rata setiap bulan (dari Januari hingga Desember) atau setiap tahun di Excel, menerapkan rumus array yang rumit mungkin akan menyita banyak waktu. Di sini saya akan memperkenalkan add-in bagian ketiga dari Kutools for Excel untuk menyelesaikannya.
Kutools untuk Excel - Tingkatkan Excel dengan lebih dari 300 alat penting. Nikmati uji coba GRATIS 30 hari berfitur lengkap tanpa memerlukan kartu kredit! Get It Now
1. Pilih kolom tanggal yang akan Anda hitung rata-ratanya, dan klik Kutools > dibentuk > Terapkan Format Tanggal.

2. Dalam kotak dialog Terapkan Format Tanggal pembuka, pilih format tanggal yang hanya menampilkan nama bulan di Format tanggal kotak, seperti "Sel"Atau"March", dan klik Ok tombol. Lihat tangkapan layar:

jenis: Jika Anda perlu menghitung usia rata-rata menurut tahun, pilih format tanggal yang hanya menampilkan tahun (seperti "2001") di Format tanggal kotak.
Terapkan Format Tanggal adalah salah satu utilitas Kutools for Excel, dan dapat membantu Anda mengubah tanggal massal ke format tanggal tertentu yang bertemu dengan pelanggan yang berbeda dan negara yang berbeda di Excel.
Kutools untuk Excel - Tingkatkan Excel dengan lebih dari 300 alat penting. Nikmati uji coba GRATIS 30 hari berfitur lengkap tanpa memerlukan kartu kredit! Get It Now
3. Tetap pilih kolom tanggal, dan klik Kutools > Untuk Aktual. Utilitas ini akan mengubah tanggal menjadi teks nama bulan.

Untuk Aktual adalah salah satu utilitas Kutools for Excel, dan ini dapat membantu Anda mengganti nilai sebenarnya (ditampilkan di bilah rumus, seperti rumus = A1 + B1) dengan nilai tampilan (yang Anda lihat di sel yang dipilih, seperti hasil rumus 10).
4. Pilih kisaran yang akan Anda ratakan menurut bulan / tahun, dan klik Kutools > Konten > Lanjutan Gabungkan Baris.

Lanjutan Gabungkan Baris adalah salah satu utilitas Kutools for Excel, dan ini dapat membantu Anda menggabungkan / menggabungkan baris berdasarkan nilai yang sama dalam satu kolom, dan kemudian melakukan beberapa perhitungan untuk kolom lain, seperti jumlah, hitung, rata-rata, maks, dll.
5. Pada kotak dialog Combine Rows Based on Column pembuka, tentukan pengaturan seperti gambar di atas yang ditunjukkan:
- Klik kolom Nama, lalu klik Menggabungkan > Koma;
- Klik kolom Ulang Tahun, lalu klik Kunci utama.
- Klik kolom Usia, lalu klik Dihitung > Biasa saja.
6. klik Ok tombol. Kemudian Anda akan melihat usia rata-rata setiap bulan dihitung dengan mencantumkan nama yang sesuai. Lihat screenshot di bawah ini:

Kutools untuk Excel - Tingkatkan Excel dengan lebih dari 300 alat penting. Nikmati uji coba GRATIS 30 hari berfitur lengkap tanpa memerlukan kartu kredit! Get It Now
Demo: hitung usia rata-rata berdasarkan tahun / bulan / tanggal di Excel
Artikel terkait:
Rata-rata per hari / bulan / kuartal / jam dengan tabel pivot di Excel
Alat Produktivitas Kantor Terbaik
Tingkatkan Keterampilan Excel Anda dengan Kutools for Excel, dan Rasakan Efisiensi yang Belum Pernah Ada Sebelumnya. Kutools for Excel Menawarkan Lebih dari 300 Fitur Lanjutan untuk Meningkatkan Produktivitas dan Menghemat Waktu. Klik Di Sini untuk Mendapatkan Fitur yang Paling Anda Butuhkan...

Tab Office Membawa antarmuka Tab ke Office, dan Membuat Pekerjaan Anda Jauh Lebih Mudah
- Aktifkan pengeditan dan pembacaan tab di Word, Excel, PowerPoint, Publisher, Access, Visio, dan Project.
- Buka dan buat banyak dokumen di tab baru di jendela yang sama, bukan di jendela baru.
- Meningkatkan produktivitas Anda sebesar 50%, dan mengurangi ratusan klik mouse untuk Anda setiap hari!
