Bagaimana cara menggunakan Stop If True saat pemformatan bersyarat di Excel?
Di Microsoft Excel, Anda bisa menerapkan beberapa aturan pemformatan bersyarat secara bersamaan. Tetapi jika Anda ingin berhenti memproses aturan lain saat kondisi pertama tercapai, apa yang dapat Anda lakukan? Sebenarnya, fungsi pemformatan bersyarat memberi Anda utilitas Stop if True yang dapat menghentikan pemrosesan aturan saat ini ketika kondisi memenuhi dan mengabaikan aturan lain. Tutorial ini akan menunjukkan kepada Anda bagaimana menggunakan utilitas Stop If True dalam pemformatan bersyarat.
Gunakan Stop If True saat pemformatan bersyarat di Excel
Gunakan Stop If True saat pemformatan bersyarat di Excel
Harap lakukan hal berikut untuk mengetahui cara menggunakan Stop If True dalam format bersyarat di Excel.
Ambil set ikon sebagai contoh, silakan lihat gambar di bawah ini:
Ikon hijau menandakan nilai yaitu> = 90, dan ikon kuning menandakan nilai <90 dan> = 80, terakhir ikon merah menandakan nilai yang <80.

Sekarang saya hanya ingin menyimpan ikon hijau dalam kisaran untuk hanya memberi tahu saya tentang nilainya yaitu> = 90.
1. Pilih rentang sel dan klik Format Bersyarat > Kelola Aturan bawah Beranda tab. Lihat tangkapan layar:

2. Dalam Manajer Aturan Pemformatan Bersyarat kotak dialog, klik Aturan baru .
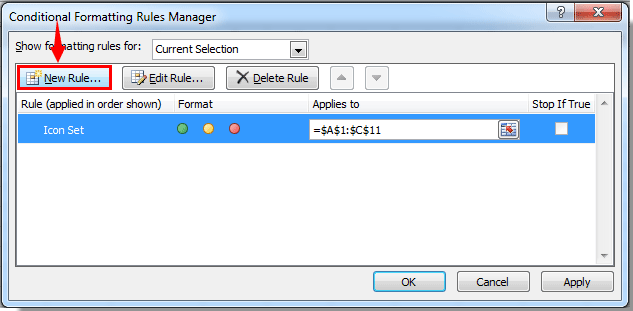
3. Dalam Edit Aturan Pemformatan kotak dialog, Anda perlu:
1). Pilih Format hanya sel yang berisi dalam Pilih Jenis Aturan kotak;
2). Dalam Edit Deskripsi Aturan bagian, tentukan ketentuan aturan Anda. Dalam hal ini, saya hanya ingin menyimpan ikon hijau yang nilainya> = 90, jadi di bawah Format hanya sel dengan bagian, pilih Nilai Sel lalu pilih tidak di antara, dan di dua kotak teks terakhir, masukkan kriteria yang Anda butuhkan , contoh ini, saya akan memasukkan = 90 dan = 100. ;
3). Di sini saya memilih tanpa format;
4). Klik OK tombol. Lihat tangkapan layar:
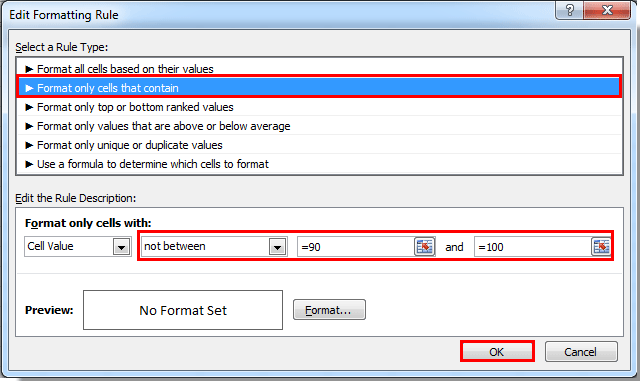
4. Kemudian kembali ke Manajer Aturan Pemformatan Bersyarat kotak dialog, harap ingat untuk mencentang Berhenti Jika Benar kotak untuk aturan yang Anda buat di atas. Kemudian klik OK .

Kemudian Anda dapat melihat semua ikon kuning dan merah hilang dan hanya menyimpan yang hijau.

Artikel terkait:
- Bagaimana format sel bersyarat jika mengandung #na di Excel?
- Bagaimana format tanggal bersyarat kurang dari / lebih besar dari hari ini di Excel?
- Bagaimana format bersyarat atau menyoroti pengulangan pertama di Excel?
- Bagaimana format persentase negatif bersyarat dengan warna merah di Excel?
Alat Produktivitas Kantor Terbaik
Tingkatkan Keterampilan Excel Anda dengan Kutools for Excel, dan Rasakan Efisiensi yang Belum Pernah Ada Sebelumnya. Kutools for Excel Menawarkan Lebih dari 300 Fitur Lanjutan untuk Meningkatkan Produktivitas dan Menghemat Waktu. Klik Di Sini untuk Mendapatkan Fitur yang Paling Anda Butuhkan...

Tab Office Membawa antarmuka Tab ke Office, dan Membuat Pekerjaan Anda Jauh Lebih Mudah
- Aktifkan pengeditan dan pembacaan tab di Word, Excel, PowerPoint, Publisher, Access, Visio, dan Project.
- Buka dan buat banyak dokumen di tab baru di jendela yang sama, bukan di jendela baru.
- Meningkatkan produktivitas Anda sebesar 50%, dan mengurangi ratusan klik mouse untuk Anda setiap hari!

