Bagaimana cara memasukkan / menampilkan teks atau pesan jika sel kosong di Excel?
Terkadang, ada beberapa sel kosong di lembar kerja Anda. Anda mungkin ingin menunjukkan diri Anda atau pembaca sel kosong ini dengan menampilkan teks atau pesan di dalamnya. Sangat mudah untuk menemukan satu sel kosong dan memasukkan teks tampilan ke dalamnya, tetapi bagaimana jika beberapa sel kosong? Pada artikel ini, saya akan memperkenalkan beberapa cara untuk memasukkan atau menampilkan teks / pesan jika sel kosong di Excel.
- Masukkan atau tampilkan teks jika sel kosong dengan perintah Go To Special
- Masukkan atau tampilkan teks jika sel kosong dengan fungsi IF
- Masukkan atau tampilkan teks jika sel kosong dengan Kutools for Excel
Masukkan atau tampilkan teks jika sel kosong dengan perintah Go To Special
Metode ini akan menunjukkan cara mencari dan memilih semua sel kosong dalam rentang tertentu, dan kemudian memasukkan teks tertentu ke dalam sel ini dengan cepat.
1. Pilih rentang di mana Anda akan memasukkan atau menampilkan teks jika sel kosong.
2. klik Beranda > Temukan & Pilih > Pergi ke Istimewa.
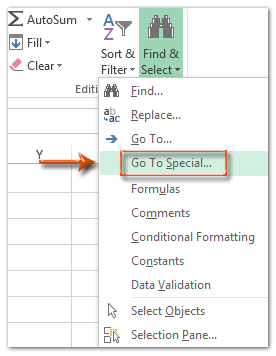
3. Pada kotak dialog Buka Ke Spesial, centang hanya Kosong pilihan, dan klik OK .
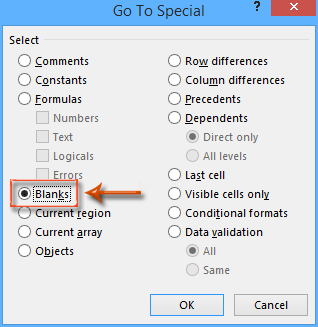
Sekarang semua sel kosong dalam kisaran tertentu dipilih sekaligus.
4. Ketikkan teks yang ingin Anda tampilkan dalam sel kosong, lalu tekan Ctrl + Enter kunci secara bersamaan.
Kemudian semua sel kosong dalam kisaran tertentu menampilkan teks tertentu.
Isi Sel Kosong dengan Mudah dengan Nilai di atas / bawah / kanan / kiri di Excel
Kutools untuk Excel Isi Sel Kosong utilitas dapat membantu pengguna Excel dengan mudah mengisi semua sel kosong dengan nilai di atas / bawah / kanan / kiri dalam kisaran tertentu. Utilitas ini juga mendukung pengisian sel kosong dengan string teks atau angka tetap.
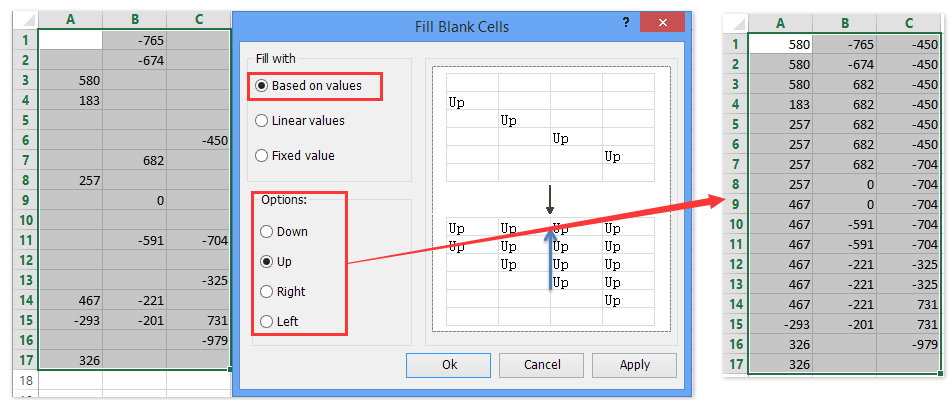
Kutools untuk Excel - Tingkatkan Excel dengan lebih dari 300 alat penting. Nikmati uji coba GRATIS 30 hari berfitur lengkap tanpa memerlukan kartu kredit! Get It Now
Masukkan atau tampilkan teks jika sel kosong dengan fungsi IF
Jika Anda dapat menyalin rentang tertentu ke tempat lain di Excel, kami dapat menerapkan fungsi IF untuk memasukkan atau menampilkan teks jika sel kosong dalam rentang tertentu dengan mudah.
Pilih sel kosong, masukkan rumusnya = IF (A1 = "", "NO DATA", A1), lalu seret Fill Handle ke kisaran yang Anda butuhkan. Lihat screen shot berikut ini:
Catatan: Dalam rumus = IF (A1 = "", "NO DATA", A1), A1 adalah sel pertama dari rentang awal Anda, dan "NO DATA" adalah teks / pesan tertentu yang ingin Anda tampilkan di sel kosong.

Masukkan atau tampilkan teks jika sel kosong dengan Kutools for Excel
Jika Anda memiliki Kutools untuk Excel diinstal, Anda dapat menerapkannya Isi Sel Kosong fitur untuk memasukkan atau menampilkan teks jika sel kosong dalam rentang tertentu di Excel.
Kutools untuk Excel - Tingkatkan Excel dengan lebih dari 300 alat penting. Nikmati uji coba GRATIS 30 hari berfitur lengkap tanpa memerlukan kartu kredit! Get It Now
1. Pilih rentang di mana Anda ingin memasukkan atau menampilkan teks jika sel kosong.
2. klik Kutools > Sisipkan Alat > Isi Sel Kosong.

3. Di kotak dialog Isi Sel Kosong yang muncul, centang Nilai tetap opsi, di Nilai yang terisi kotak masukkan teks tertentu yang ingin Anda tampilkan di sel kosong, dan klik Ok tombol. Lihat tangkapan layar di atas:
Kemudian semua sel kosong dalam kisaran tertentu menampilkan teks / pesan tertentu sekaligus.
Kutools untuk Excel - Tingkatkan Excel dengan lebih dari 300 alat penting. Nikmati uji coba GRATIS 30 hari berfitur lengkap tanpa memerlukan kartu kredit! Get It Now
Demo
Artikel terkait
Bagaimana cara mencegah penyimpanan jika sel tertentu kosong di Excel?
Bagaimana cara menyorot baris jika sel berisi teks / nilai / kosong di Excel?
Bagaimana cara menghitung (mengabaikan rumus) jika sel kosong di Excel?
Bagaimana cara menggunakan fungsi IF dengan AND, OR, dan NOT di Excel?
Bagaimana cara menampilkan pesan peringatan / peringatan jika sel kosong di Excel?
Bagaimana cara menghapus baris jika sel kosong dalam daftar panjang di Excel?
Alat Produktivitas Kantor Terbaik
Tingkatkan Keterampilan Excel Anda dengan Kutools for Excel, dan Rasakan Efisiensi yang Belum Pernah Ada Sebelumnya. Kutools for Excel Menawarkan Lebih dari 300 Fitur Lanjutan untuk Meningkatkan Produktivitas dan Menghemat Waktu. Klik Di Sini untuk Mendapatkan Fitur yang Paling Anda Butuhkan...

Tab Office Membawa antarmuka Tab ke Office, dan Membuat Pekerjaan Anda Jauh Lebih Mudah
- Aktifkan pengeditan dan pembacaan tab di Word, Excel, PowerPoint, Publisher, Access, Visio, dan Project.
- Buka dan buat banyak dokumen di tab baru di jendela yang sama, bukan di jendela baru.
- Meningkatkan produktivitas Anda sebesar 50%, dan mengurangi ratusan klik mouse untuk Anda setiap hari!
