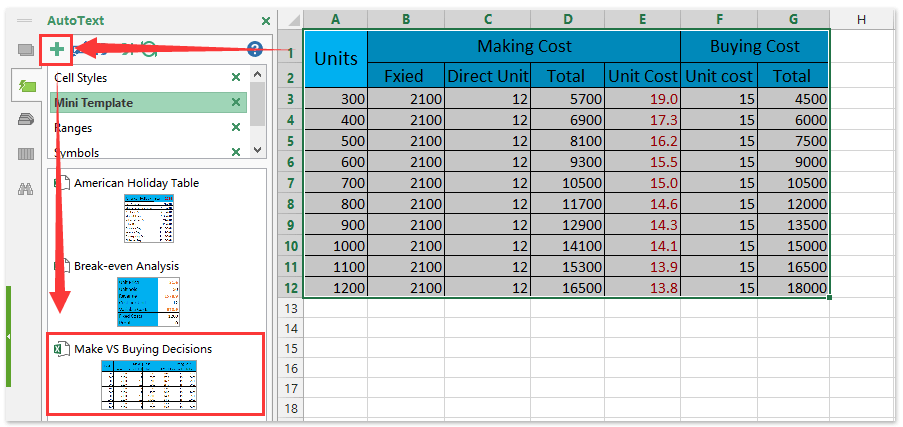Bagaimana cara menghitung keputusan Buat-atau-Beli di Excel?
Buat aksesori sendiri, atau beli dari pabrik lain? Biasanya kita harus membandingkan biaya pembuatan dan pembelian sebelum mengambil keputusan. Di sini saya akan memandu Anda untuk memproses analisis Make vs Buy, dan membuat keputusan make-or-buy di Excel dengan mudah.
Hitung keputusan Buat-atau-Beli di Excel
Gabungkan beberapa lembar kerja / buku kerja dengan mudah ke dalam satu lembar kerja / buku kerja
Mungkin membosankan untuk menggabungkan lusinan lembar dari workbook yang berbeda menjadi satu lembar. Tetapi dengan Kutools for Excel's Gabungkan (lembar kerja dan buku kerja) utilitas, Anda dapat menyelesaikannya hanya dengan beberapa klik!
 Hitung keputusan Buat-atau-Beli di Excel
Hitung keputusan Buat-atau-Beli di Excel
Untuk menghitung atau mengevaluasi keputusan buat-atau-beli di Excel, Anda dapat melakukan hal berikut:
Langkah 1: Siapkan tabel seperti yang ditunjukkan screen shot berikut, dan masukkan data Anda ke dalam tabel ini.
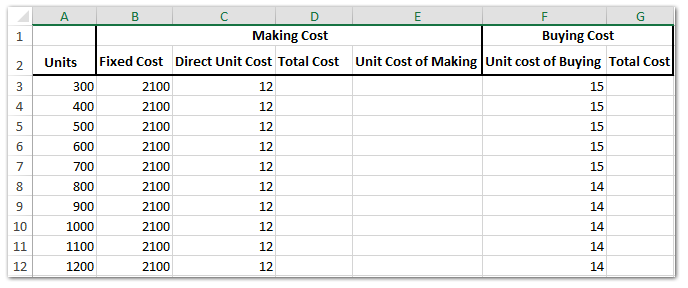
Langkah 2: Hitung biaya pembuatan dan total biaya pembelian:
(1) Di Sel D3 masuk = A3 * C3 + B3, dan seret Fill Handle ke kisaran yang Anda butuhkan. Dalam kasus kami, kami menyeret Fill Handle ke Range D4: D12;
(2) Di Sel E3 masuk = D3 / A3, dan seret Fill Handle ke kisaran yang Anda butuhkan. Dalam kasus kami, kami menyeret Fill Handle ke Range E4: E12;
(3) Di Sel G3 masuk = F3 * A3, dan seret Fill Handle ke kisaran yang Anda butuhkan. Dalam kasus kami, kami menyeret Fill Handle ke Range G4: G12.
Sampai sekarang, kita telah menyelesaikan tabel Make VS Buy di Excel.
Simpan rentang sebagai templat mini (entri AutoTeks, format sel dan rumus yang tersisa) untuk digunakan kembali di masa mendatang
Pasti sangat membosankan untuk merujuk sel dan menerapkan rumus untuk menghitung rata-rata setiap saat. Kutools for Excel menyediakan solusi yang lucu dari Teks otomatis utilitas untuk menyimpan rentang sebagai entri AutoTeks, yang bisa tetap menjadi format sel dan rumus dalam rentang. Dan kemudian Anda bisa menggunakan kembali rentang ini hanya dengan satu klik di buku kerja mana pun.
Langkah 3: Kemudian kita akan memasukkan diagram pencar.
(1) Memegang Ctrl kunci, dan pilih kolom Unit (Range A2: A12), kolom Biaya Pembuatan Unit (Range E2: E12), dan kolom Biaya Pembelian Unit (Range F2: F12);
(2) Klik Menyisipkan > Menyebarkan tombol (atau Insert Scatter (X, Y) atau Buddle Chart tombol)> Sebarkan dengan Garis Halus. Lihat tangkapan layar di bawah ini:
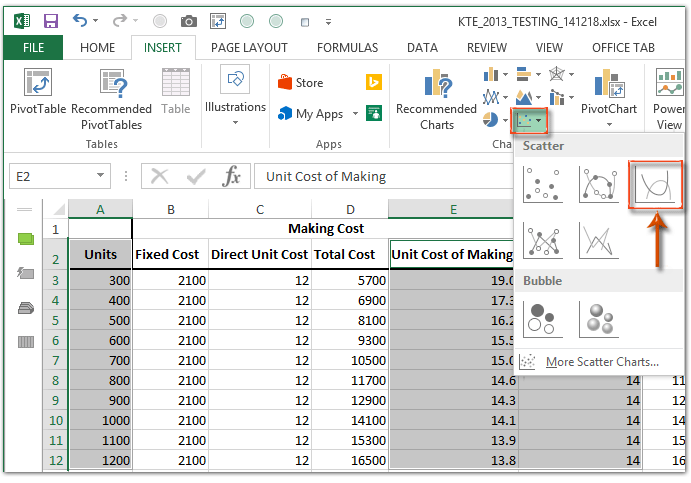
Langkah 4: Format sumbu vertikal dengan mengklik kanan sumbu vertikal dan memilih file Format Sumbu dari menu klik kanan.

Langkah 5: Ubah opsi sumbu vertikal sebagai berikut:
- Di panel Format Axis Excel 2013, masukkan batas minimum di file Minimum kotak, dan masukkan batas maksimum di Maksimum kotak;
- Di kotak dialog Format Axis Excel 2007 dan 2010, centang file Tetap opsi di belakang Minimum dan masukkan min terikat ke dalam kotak berikut; Periksalah Tetap opsi di belakang Maksimum dan masukkan max terikat ke dalam kotak berikut; lalu tutup kotak dialog. Lihat tangkapan layar di bawah ini:
Excel 2013 dan versi yang lebih tinggi:

Unggul 2010:
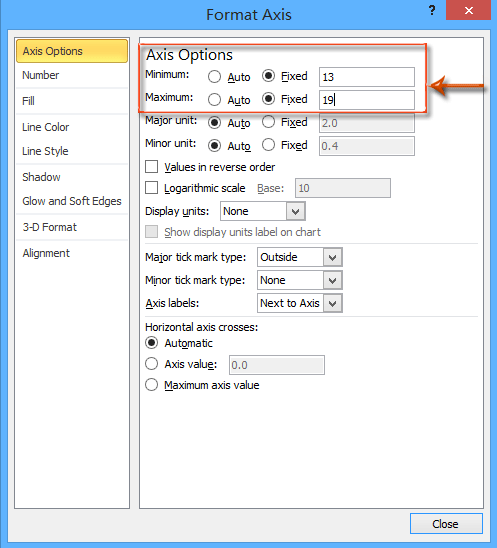
Langkah 6: Ubah opsi sumbu horizontal dengan metode yang sama yang kami perkenalkan pada Langkah 5.
Langkah 7: Tetap pilih grafik, lalu klik tata ruang > Judul grafik > Bagan Di Atas, lalu ketikkan nama bagan.

Catatan: Di Excel 2013, nama bagan ditambahkan di atas bagan secara default. Anda hanya perlu mengubah nama grafik sesuai kebutuhan.
Langkah 8: Ubah posisi legenda dengan mengklik tata ruang > Legenda > Tunjukkan Legenda di Bawah.
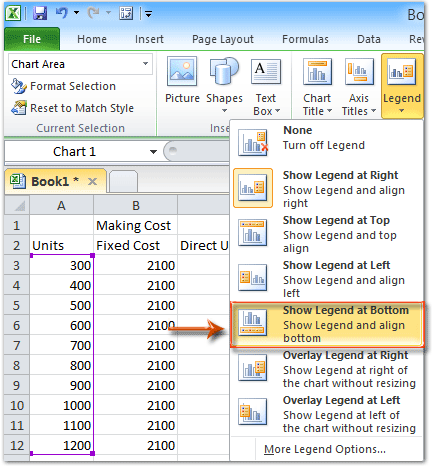
Note: Di Excel 2013, legenda ditambahkan di bagian bawah secara default.
Sampai saat ini, kami telah membuat tabel Make vs Buy dan grafik Make vs Buy. Dan kita bisa membuat keputusan make-vs-buy dengan mudah menggunakan grafik.
Dalam kasus kami, jika kami membutuhkan kurang dari 1050 unit, ekonomis untuk membeli aksesori; jika kami membutuhkan lebih dari 1050 unit, membuat aksesori akan lebih murah; jika kita membutuhkan 700 unit atau 1050 unit, biayanya sama dengan membeli. Lihat tangkapan layar di bawah ini:

Alat Produktivitas Kantor Terbaik
Tingkatkan Keterampilan Excel Anda dengan Kutools for Excel, dan Rasakan Efisiensi yang Belum Pernah Ada Sebelumnya. Kutools for Excel Menawarkan Lebih dari 300 Fitur Lanjutan untuk Meningkatkan Produktivitas dan Menghemat Waktu. Klik Di Sini untuk Mendapatkan Fitur yang Paling Anda Butuhkan...

Tab Office Membawa antarmuka Tab ke Office, dan Membuat Pekerjaan Anda Jauh Lebih Mudah
- Aktifkan pengeditan dan pembacaan tab di Word, Excel, PowerPoint, Publisher, Access, Visio, dan Project.
- Buka dan buat banyak dokumen di tab baru di jendela yang sama, bukan di jendela baru.
- Meningkatkan produktivitas Anda sebesar 50%, dan mengurangi ratusan klik mouse untuk Anda setiap hari!