Bagaimana cara menghasilkan nomor acak tanpa duplikat di Excel?
Dalam banyak kasus, Anda mungkin ingin membuat angka acak di Excel? Tetapi dengan rumus umum untuk mengacak angka, mungkin ada beberapa nilai duplikat. Di sini saya akan memberi tahu Anda beberapa trik untuk menghasilkan angka acak tanpa duplikat di Excel.
Hasilkan angka acak unik dengan rumus
Hasilkan nomor acak unik dengan Kutools for Excel's Masukkan Data Acak (Mudah!) ![]()
 Hasilkan angka acak unik dengan rumus
Hasilkan angka acak unik dengan rumus
Untuk menghasilkan angka acak unik di Excel, Anda perlu menggunakan dua rumus.
1. Misalkan Anda perlu menghasilkan angka acak tanpa duplikat ke dalam kolom A dan kolom B, sekarang pilih sel E1, dan ketik rumus ini = RAND (), Lalu tekan Enter kunci, lihat tangkapan layar:
2. Dan pilih seluruh kolom E dengan menekan Ctrl + Space tombol secara bersamaan, lalu tekan Ctrl + D kunci untuk menerapkan rumus = RAND () ke seluruh kolom E. Lihat tangkapan layar:
3. Kemudian di sel D1, ketikkan jumlah maksimum nomor acak yang Anda butuhkan. Dalam kasus ini, saya ingin memasukkan angka acak tanpa mengulang antara 1 dan 50, jadi saya akan mengetikkan 50 ke D1.
4. Sekarang masuk ke Kolom A, pilih sel A1, ketikkan rumus ini =IF(ROW()-ROW(A$1)+1>$D$1/2,"",RANK(OFFSET($E$1,ROW()-ROW(A$1)+(COLUMN()-COLUMN($A1))*($D$1/2),),$E$1:INDEX($E$1:$E$1000,$D$1))), lalu seret gagang isian ke kolom B berikutnya, dan seret gagang isian ke kisaran yang Anda butuhkan. Lihat tangkapan layar:
Sekarang, dalam kisaran ini, bilangan acak yang Anda butuhkan tidak berulang.
1. Dalam rumus panjang di atas, A1 menunjukkan sel yang Anda gunakan rumus panjang, D1 menunjukkan jumlah maksimum nomor acak, E1 adalah sel kolom pertama yang Anda terapkan rumus = RAND (), dan 2 menunjukkan Anda ingin memasukkan nomor acak menjadi dua kolom. Anda dapat mengubahnya sesuai kebutuhan Anda.
2. Ketika semua nomor unik dibuat ke dalam rentang, sel yang berlebihan akan ditampilkan sebagai kosong.
3. Dengan metode ini, Anda hanya dapat menghasilkan angka acak mulai dari angka 1. Namun dengan cara kedua, Anda dapat dengan mudah menentukan kisaran angka acak.
 Hasilkan nomor acak unik dengan Kutools for Excel's Masukkan Data Acak
Hasilkan nomor acak unik dengan Kutools for Excel's Masukkan Data Acak
Dengan rumus di atas, terlalu banyak ketidaknyamanan yang harus ditangani. Tetapi dengan Kutools untuk Excel'S Masukkan Data Acak fitur, Anda dapat dengan cepat dan mudah untuk memasukkan nomor acak unik sesuai kebutuhan Anda yang akan menghemat banyak waktu.
Setelah menginstal Kutools for Excel, lakukan seperti di bawah ini:(Unduh Gratis Kutools untuk Excel Sekarang!)
1. Pilih kisaran yang Anda butuhkan untuk menghasilkan nomor acak, dan klik Kutools > Menyisipkan > Masukkan Data Acak. Lihat tangkapan layar:
2. Dalam Masukkan Data Acak dialog, pergi ke Bilangan bulat tab, ketikkan rentang angka yang Anda butuhkan ke dalam Dari dan Untuk kotak teks, dan ingat untuk mencentang Nilai-nilai unik pilihan. Lihat tangkapan layar:
3. klik Ok untuk membuat nomor acak dan keluar dari dialog.
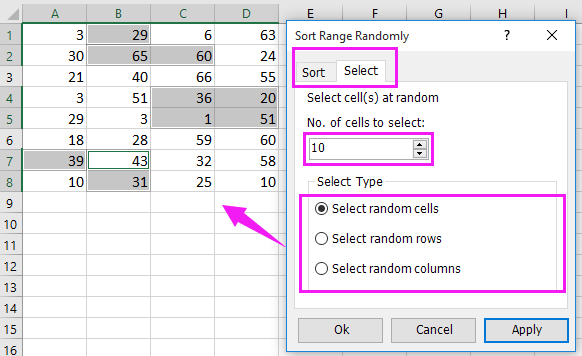
 Masukkan Data Acak Tanpa Duplikat
Masukkan Data Acak Tanpa Duplikat
Sisipkan dengan cepat beberapa kotak centang atau tombol ke dalam rentang sel di lembar kerja
|
| Di Excel, Anda hanya dapat memasukkan satu kotak centang / tombol ke dalam sel satu kali, akan merepotkan jika ada beberapa sel yang perlu disisipkan kotak centang / tombol pada saat yang bersamaan. Kutools untuk Excel memiliki utilitas yang kuat - Cek Sisipan Batch Kotak / Tombol Opsi Sisipkan Batch dapat memasukkan kotak centang / tombol ke dalam sel yang dipilih dengan satu klik. Klik untuk uji coba gratis berfitur lengkap dalam 30 hari! |
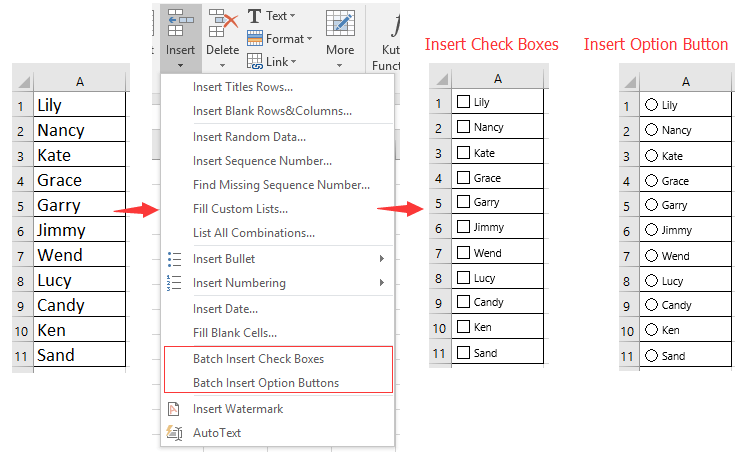 |
| Kutools for Excel: dengan lebih dari 300 add-in Excel yang praktis, gratis untuk dicoba tanpa batasan dalam 30 hari. |
Alat Produktivitas Kantor Terbaik
Tingkatkan Keterampilan Excel Anda dengan Kutools for Excel, dan Rasakan Efisiensi yang Belum Pernah Ada Sebelumnya. Kutools for Excel Menawarkan Lebih dari 300 Fitur Lanjutan untuk Meningkatkan Produktivitas dan Menghemat Waktu. Klik Di Sini untuk Mendapatkan Fitur yang Paling Anda Butuhkan...

Tab Office Membawa antarmuka Tab ke Office, dan Membuat Pekerjaan Anda Jauh Lebih Mudah
- Aktifkan pengeditan dan pembacaan tab di Word, Excel, PowerPoint, Publisher, Access, Visio, dan Project.
- Buka dan buat banyak dokumen di tab baru di jendela yang sama, bukan di jendela baru.
- Meningkatkan produktivitas Anda sebesar 50%, dan mengurangi ratusan klik mouse untuk Anda setiap hari!


