Bagaimana cara sumif dengan satu atau lebih kriteria di Excel?
Di Excel, menjumlahkan nilai berdasarkan satu atau beberapa kriteria adalah tugas umum bagi kebanyakan dari kita, fungsi SUMIF dapat membantu kita menjumlahkan nilai dengan cepat berdasarkan satu kondisi dan fungsi SUMIFS membantu kita menjumlahkan nilai dengan beberapa kriteria. Artikel ini, saya akan menjelaskan bagaimana menjumlahkan dengan satu atau lebih kriteria di Excel?
Jumlahkan nilai sel dengan satu kriteria di Excel
Jumlahkan nilai sel dengan beberapa kriteria di Excel
 Jumlahkan nilai sel dengan satu kriteria di Excel
Jumlahkan nilai sel dengan satu kriteria di Excel
Pertama, saya akan memberikan sintaks SUMIF kepada Anda untuk referensi:
SUMIF (rentang, kriteria, [sum_range])
- Jarak: rentang sel yang akan dievaluasi oleh kriteria Anda;
- Kriteria: kondisi yang ingin Anda gunakan;
- Jumlah_rentang: rentang sel yang akan dijumlahkan jika ketentuannya terpenuhi
Untuk menerapkan fungsi SUMIF ini, saya akan mengambil data berikut sebagai contoh:

(1.) Jumlah kuantitas jika produknya adalah "KTE":
=SUMIF(A2:A12,E2,C2:C12) dan tekan Enter kunci untuk mendapatkan hasil, (A2: A12 adalah sel rentang yang berisi kriteria, E2 adalah kriteria yang ingin Anda jumlahkan nilainya berdasarkan, C2: C12 mengacu pada kisaran yang ingin Anda jumlahkan) lihat tangkapan layar:

(2.) Jumlahkan jumlah semua produk kecuali "KTE":
= SUMIF (A2: A12, "<> KTE", C2: C12), Lalu tekan Enter kunci untuk menjumlahkan semua kuantitas produk tidak termasuk KTE, (A2: A12 adalah sel rentang yang berisi kriteria, <> KTE adalah kriteria yang mengecualikan KTE, C2: C12 mengacu pada kisaran yang ingin Anda jumlahkan), lihat tangkapan layar:

(3.) Jumlahkan kuantitas lebih besar dari 250:
= SUMIF (C2: C12, "> 250"), dan tekan Enter kunci untuk mendapatkan hasil, (C2: C12 mengacu pada rentang yang ingin Anda jumlahkan, > 250 adalah kriteria yang Anda butuhkan, Anda juga dapat mengubahnya menjadi kurang dari 250 sesuai kebutuhan), lihat tangkapan layar:
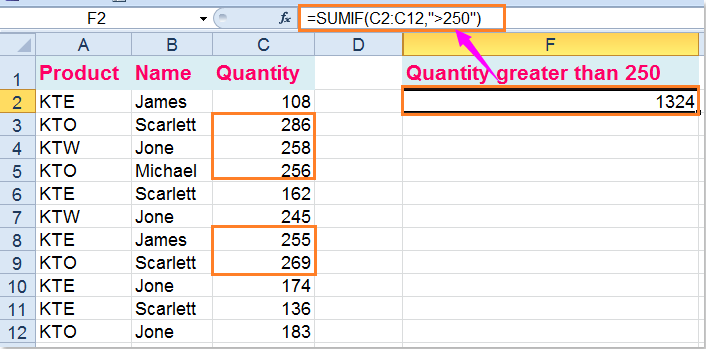
(4.) Gunakan fungsi SUMIF + SUMIF +… dengan beberapa kriteria OR, jumlahkan kuantitas KTE dan KTW:
=SUMIF(A2:A12,"KTE",C2:C12) + SUMIF(A2:A12,"KTW",C2:C12)( A2: A12 adalah sel rentang yang berisi kriteria, KTE dan KTW adalah kriteria yang ingin Anda jumlahkan nilainya berdasarkan, C2: C12 mengacu pada kisaran yang ingin Anda jumlahkan), lalu tekan Enter kunci untuk mendapatkan hasil:

 Jumlahkan nilai sel dengan beberapa kriteria di Excel
Jumlahkan nilai sel dengan beberapa kriteria di Excel
Sintaks SUMIFS sebagai berikut:
SUMIFS (rentang_jumlah, rentang_kriteria1, kriteria1, [rentang_kriteria2, kriteria2], ...)
- Jumlah_rentang: rentang sel untuk dijumlahkan;
- Rentang_kriteria1: rentang pertama yang memiliki kriteria;
- kriteria1: syarat pertama yang harus dipenuhi;
- kriteria_rentang2, kriteria2, ...: ini adalah rentang dan kriteria tambahan yang terkait dengannya.
(1.) Jumlahkan kuantitas di mana produknya KTE dan namanya James:
Harap masukkan rumus ini: =SUMIFS(C2:C12,A2:A12,"KTE",B2:B12,"James"),(C2: C12 adalah rentang sel yang perlu dijumlahkan, A2: A12 , KTE adalah rentang kriteria dan kriteria pertama, B2: B12, James, adalah rentang kriteria dan kriteria kedua), lalu tekan Enter kunci, lihat tangkapan layar:

Di sini juga memiliki rumus array yang dapat membantu Anda: =SUM((A2:A12="kte")*(B2:B12="James")*C2:C12), dan Anda perlu menekan Ctrl + Shift + Enter kunci bersama setelah mengetik rumus.
(2.) Jumlahkan kuantitas di mana produknya KTE dan namanya bukan James
Ketikkan rumus ini: =SUMIFS(C2:C12,A2:A12,"KTE",B2:B12,"<>James")(C2: C12 adalah rentang sel yang perlu dijumlahkan, A2: A12 , KTE adalah rentang kriteria dan kriteria pertama, B2: B12, <> James, adalah rentang kriteria dan kriteria kedua), lalu tekan Enter kunci untuk mendapatkan hasilnya, lihat tangkapan layar:

Rumus array lain juga bisa menyelesaikan operasi ini: =SUM((A2:A12="kte")*(B2:B12<>"James")*C2:C12), tetapi Anda harus menekan Ctrl + Shift + Enter kunci setelah mengetik rumus ini.
(3.) Jumlahkan kuantitas di mana produknya KTE dan jumlahnya lebih dari 150
Anda dapat menggunakan rumus SUMIFS ini: =SUMIFS(C2:C12,A2:A12,"KTE",C2:C12,">150")(C2: C12 adalah rentang sel yang perlu dijumlahkan, A2: A12 , KTE adalah rentang kriteria dan kriteria pertamaj, C2: C12, > 150, adalah rentang kriteria dan kriteria kedua), lalu ketuk Enter kunci untuk mengembalikan hasilnya.

Anda juga bisa menggunakan rumus array SUM untuk mendapatkan hasil yang Anda inginkan, =SUM((A2:A12="kte")*(C2:C12>150)*C2:C12) harap ingat untuk menekan Ctrl + Shift + Enter kunci setelah mengetik rumus ini.
(4.) Jumlahkan kuantitas yang jumlahnya antara 100 dan 200
Untuk menjumlahkan nilai antara dua angka, gunakan rumus ini: =SUMIFS(C2:C12,C2:C12,">100",C2:C12,"<200")( C2: C12 adalah rentang sel yang perlu dijumlahkan, C2: C12 , > 100 adalah rentang kriteria dan kriteria pertama, C2: C12, , adalah rentang kriteria dan kriteria kedua), lalu tekan Enter kunci untuk mendapatkan hasil sebagai berikut:

Tentu saja, rumus array SUM juga dapat membantu Anda, =SUM((C2:C12>100)*(C2:C12<200)*C2:C12), ingatlah untuk menekan Ctrl + Shift + Enter kunci bersama untuk mendapatkan hasil yang benar.
Artikel terkait:
Bagaimana cara menjumlahkan beberapa kolom berdasarkan kriteria tunggal di Excel?
Bagaimana cara menjumlahkan sel dengan teks dan angka di Excel?
Alat Produktivitas Kantor Terbaik
Tingkatkan Keterampilan Excel Anda dengan Kutools for Excel, dan Rasakan Efisiensi yang Belum Pernah Ada Sebelumnya. Kutools for Excel Menawarkan Lebih dari 300 Fitur Lanjutan untuk Meningkatkan Produktivitas dan Menghemat Waktu. Klik Di Sini untuk Mendapatkan Fitur yang Paling Anda Butuhkan...

Tab Office Membawa antarmuka Tab ke Office, dan Membuat Pekerjaan Anda Jauh Lebih Mudah
- Aktifkan pengeditan dan pembacaan tab di Word, Excel, PowerPoint, Publisher, Access, Visio, dan Project.
- Buka dan buat banyak dokumen di tab baru di jendela yang sama, bukan di jendela baru.
- Meningkatkan produktivitas Anda sebesar 50%, dan mengurangi ratusan klik mouse untuk Anda setiap hari!
