Bagaimana cara mengalikan dua kolom dan kemudian menjumlahkan di Excel?
Di Excel, kebanyakan dari kita mungkin menderita untuk mengalikan dua kolom dan kemudian menjumlahkannya, tentu saja, kita dapat mengalikan setiap item dan kemudian menjumlahkannya, tetapi ini akan merepotkan jika ada ratusan atau ribuan baris yang perlu dihitung. Di Excel, ada fungsi yang kuat - SUMPRODUCT, dengannya, kita dapat dengan cepat mengalikan dua kolom lalu menjumlahkannya. Artikel ini, saya akan berbicara tentang bagaimana menerapkan fungsi ini.
Kalikan dua kolom lalu jumlahkan tanpa kriteria
Kalikan dua kolom lalu jumlahkan berdasarkan satu atau beberapa kriteria
Kalikan dua kolom lalu jumlahkan berdasarkan satu kondisi dengan fitur yang berguna
Kalikan dua kolom lalu jumlahkan tanpa kriteria
Misalkan Anda memiliki rentang data berikut yang Anda butuhkan untuk mengalikan kolom kuantitas dan harga satuan dan kemudian menjumlahkan semua hasil perkalian untuk mendapatkan harga total:

Di sini, Anda dapat menerapkan SUMPRODUK berfungsi untuk mengatasinya, masukkan rumus berikut ke dalam sel tempat Anda ingin menampilkan hasilnya:
Note: Dalam rumus di atas, B2: B9, C2: C9 adalah rentang dua kolom yang ingin Anda lakukan penghitungannya.
Lalu tekan Enter kunci untuk mendapatkan hasilnya, lihat tangkapan layar:
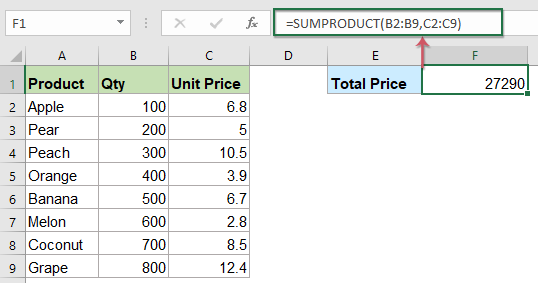
Kalikan dua kolom lalu jumlahkan berdasarkan satu atau beberapa kriteria
Kalikan dua kolom lalu jumlahkan dengan satu kriteria
Pada data lembar kerja berikut, saya hanya ingin mendapatkan harga total apel, sehingga kami dapat memperluas fungsi SUMPRODUCT, masukkan rumus ini:
Note: Dalam rumus di atas, B4: B12, C4: C12 adalah rentang dua kolom yang ingin Anda lakukan penghitungannya, E4 adalah kriteria yang ingin Anda hitung berdasarkan, dan A4: A12 adalah data kolom berisi kondisi yang Anda cari.
Lalu tekan Enter kunci untuk mengembalikan hasil kalkulasi:

Kalikan dua kolom lalu jumlahkan dengan lebih banyak kriteria
1. Kalikan dua kolom lalu jumlahkan berdasarkan beberapa kriteria dalam beberapa kolom
Kita juga bisa menggunakan fungsi SUMPRODUCT untuk mengalikan dua kolom dan menjumlahkan nilai berdasarkan kriteria lainnya, misalnya saya ingin menghitung total harga apel yang dipasok oleh China. Silakan salin atau masukkan rumus di bawah ini ke dalam sel kosong:
Note: Dalam rumus di atas, C4: C12, D4: D12 adalah rentang dua kolom yang ingin Anda lakukan penghitungannya, F4, G4 adalah kriteria yang ingin Anda hitung berdasarkan, dan A4: A12, B4: B12 adalah kolom berisi kondisi yang Anda tentukan.
Dan kemudian, tekan Memasukkan kunci untuk mendapatkan hasil seperti gambar di bawah ini yang ditampilkan:

2. Kalikan dua kolom lalu jumlahkan berdasarkan beberapa kriteria di kolom yang sama
Jika saya perlu menghitung total harga apel dan jeruk, silakan gunakan rumus ini:
Note: Dalam rumus di atas, C4: C12, D4: D12 adalah rentang dua kolom yang ingin Anda lakukan penghitungannya, F4, F5 adalah kriteria yang ingin Anda hitung berdasarkan, dan A4: A12, adalah kolom yang berisi kondisi yang Anda tentukan.
Lalu, tekan Enter kunci untuk mendapatkan hasil seperti gambar di bawah ini yang ditampilkan:
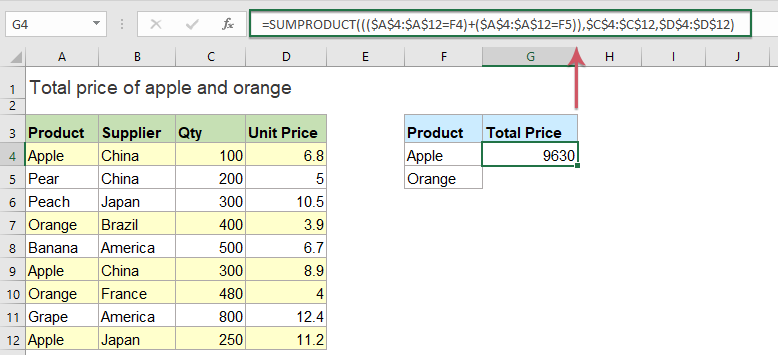
Tips: Contoh di atas adalah beberapa rumus dasar, Anda dapat menambahkan lebih banyak kriteria yang Anda butuhkan di dalam rumus dasar.
Kalikan dua kolom lalu jumlahkan berdasarkan satu kondisi dengan fitur yang berguna
Untuk mengalikan dua kolom dan kemudian menjumlahkan hasilnya berdasarkan satu kondisi,Kutools untuk Excel's SUMPRODUCT dengan kriteria fitur juga dapat membantu Anda.
Catatan:Untuk menerapkan ini Pembantu Tanggal & Waktu, pertama, Anda harus mengunduh Kutools untuk Excel, lalu terapkan fitur dengan cepat dan mudah.
Setelah menginstal Kutools untuk Excel, lakukan seperti ini:
1. Klik sel tempat Anda ingin meletakkan hasilnya, lalu klik Kutools > Pembantu Formula > Pembantu Formula, lihat tangkapan layar:

2. di Rumus Pembantu kotak dialog, lakukan operasi berikut:
- Pilih Matematika dari Jenis Formula daftar drop-down;
- Dalam majalah Pilih rumus listbox, pilih SUMPRODUCT dengan kriteria pilihan;
- Lalu, di Masukan argumen bagian, pilih cari_kol, Nilai lookup, Larik 1 dan Larik 2 dari tabel asli yang Anda butuhkan.

3. Kemudian, klik Ok tombol, dan hasil yang dihitung akan ditampilkan sekaligus, lihat tangkapan layar:

Klik untuk Mengunduh Kutools for Excel dan uji coba gratis Sekarang!
Kutools untuk Excel's Pembantu Formula berisi lusinan rumus umum yang digunakan seperti Tanggal Waktu, Pencarian & Referensi dan seterusnya membantu Anda membuat beberapa rumus berguna tanpa mengingat rumus apa pun yang dapat menghemat banyak waktu dalam pekerjaan sehari-hari Anda. Klik untuk mengunduh Kutools for Excel!

Kutools untuk Excel: dengan lebih dari 300 add-in Excel yang praktis, gratis untuk dicoba tanpa batasan dalam 30 hari. Unduh dan uji coba gratis Sekarang!
Alat Produktivitas Kantor Terbaik
Tingkatkan Keterampilan Excel Anda dengan Kutools for Excel, dan Rasakan Efisiensi yang Belum Pernah Ada Sebelumnya. Kutools for Excel Menawarkan Lebih dari 300 Fitur Lanjutan untuk Meningkatkan Produktivitas dan Menghemat Waktu. Klik Di Sini untuk Mendapatkan Fitur yang Paling Anda Butuhkan...

Tab Office Membawa antarmuka Tab ke Office, dan Membuat Pekerjaan Anda Jauh Lebih Mudah
- Aktifkan pengeditan dan pembacaan tab di Word, Excel, PowerPoint, Publisher, Access, Visio, dan Project.
- Buka dan buat banyak dokumen di tab baru di jendela yang sama, bukan di jendela baru.
- Meningkatkan produktivitas Anda sebesar 50%, dan mengurangi ratusan klik mouse untuk Anda setiap hari!
