Bagaimana cara membuat grafik pivot di Excel?
Di Excel, Anda biasanya dapat menyisipkan bagan untuk membantu Anda menganalisis data, tetapi tahukah Anda dalam beberapa kasus, bagan pivot lebih baik daripada bagan normal untuk dianalisis di Excel? Sekarang tutorial ini berbicara tentang pembuatan grafik pivot di Excel.
 Buat bagan pivot di Excel
Buat bagan pivot di Excel
Untuk membuat diagram pivot, Anda dapat melakukan langkah-langkah berikut:
1. Pilih data dasar, dan klik Menyisipkan > Tabel pivot > Bagan Pivot. Lihat tangkapan layar:

Note: Di Excel 2013, Anda perlu mengklik Menyisipkan > Bagan Pivot > Bagan Pivot.

2. Dalam bermunculan Buat PivotTable dengan PivotChart dialog, pilih lokasi tempat Anda ingin meletakkan PivotTable dan PivotChart baru Pilih tempat Anda ingin meletakkan PivotTable dan PivotChart bagian. Lihat tangkapan layar:

3. klik OK. Sekarang a Daftar Bidang PivotTable ditampilkan di sebelah kiri lembar kerja.

4. Sekarang seret bidang yang ingin Anda perlihatkan di PivotChart ke area yang Anda butuhkan. Di sini saya menyeret bidang Saler dan Order ID ke bagian Axis Fields (Kategori), dan menyeret bidang Jumlah ke Bagian nilai. Lihat tangkapan layar:


Note: Saat Anda membuat bagan pivot, tabel pivot dibuat secara bersamaan.
olymp trade indonesiaTip:
Jika Anda ingin rangkaian legenda ditampilkan sebagai Saler, Anda dapat menyeret bidang Saler ke Legend Fields (Seri) bagian. Lihat tangkapan layar:
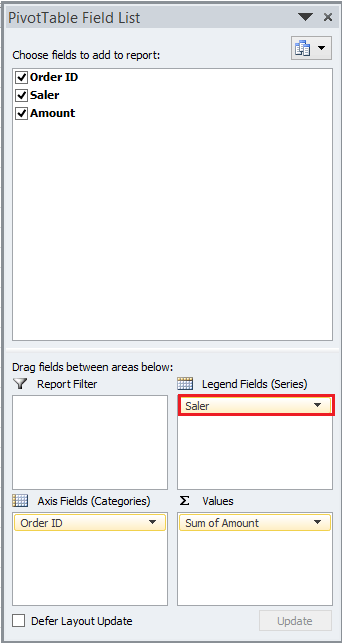

Anda dapat memfilter Order ID atau Saler dengan mengklik panah bawah di PivotChart, menentukan kriteria filter di daftar drop-down, lalu klik OK.
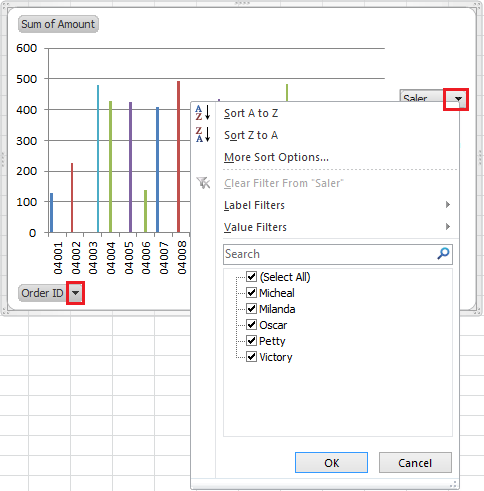
Catatan:
(1) Tabel pivot akan berubah saat diagram pivot berubah.
(2) Di Excel 2007, kami tidak dapat memfilter data di bagan Pivot, tetapi kami dapat memfilter data di tabel Pivot dan data di bagan pivot akan berubah secara otomatis.
Artikel Relatif:
Alat Produktivitas Kantor Terbaik
Tingkatkan Keterampilan Excel Anda dengan Kutools for Excel, dan Rasakan Efisiensi yang Belum Pernah Ada Sebelumnya. Kutools for Excel Menawarkan Lebih dari 300 Fitur Lanjutan untuk Meningkatkan Produktivitas dan Menghemat Waktu. Klik Di Sini untuk Mendapatkan Fitur yang Paling Anda Butuhkan...

Tab Office Membawa antarmuka Tab ke Office, dan Membuat Pekerjaan Anda Jauh Lebih Mudah
- Aktifkan pengeditan dan pembacaan tab di Word, Excel, PowerPoint, Publisher, Access, Visio, dan Project.
- Buka dan buat banyak dokumen di tab baru di jendela yang sama, bukan di jendela baru.
- Meningkatkan produktivitas Anda sebesar 50%, dan mengurangi ratusan klik mouse untuk Anda setiap hari!

