Bagaimana cara menampilkan pesan input di daftar drop-down Excel?
Saat membuat daftar drop-down validasi data di Excel, Anda juga dapat mengaktifkan fungsi pesan masukan untuk daftar drop-down. Untuk pesan input, Anda dapat mengetikkan pemberitahuan untuk daftar drop-down ketika sel dipilih. Pada artikel ini, kami akan menunjukkan kepada Anda bagaimana menampilkan pesan input di daftar drop-down Excel.
Tampilkan pesan masukan dalam daftar drop-down
Tampilkan pesan masukan dalam daftar drop-down
Untuk menampilkan pesan masukan dalam daftar drop-down, lakukan hal berikut.
1. Masuk ke lembar kerja yang ingin Anda buat dari daftar drop-down, lalu klik Data > Validasi Data. Lihat tangkapan layar:

Note: Untuk daftar drop-down yang telah Anda buat sebelumnya, pilih dan klik Data > Validasi Data, lalu lanjutkan ke langkah 3.
2. Dalam Validasi Data kotak dialog, klik Settings tab, pilih Daftar dalam mengizinkan daftar drop-down, pilih sumber data untuk daftar di sumber kotak;
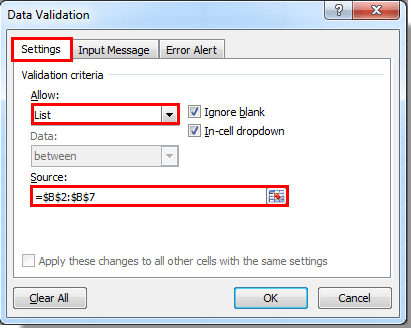
3. Kemudian klik masukan Pesan tab, periksa Tampilkan pesan masukan saat sel dipilih kotak, ketik pesan yang ingin Anda tampilkan di kotak input di Judul dan pesan masukan kotak, dan terakhir klik OK tombol. Lihat tangkapan layar:

Mulai sekarang, ketika sel yang berisi daftar drop-down dipilih, kotak input akan ditampilkan dengan pesan yang Anda tentukan di langkah 2.
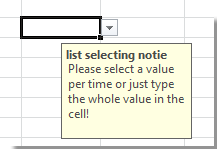
Artikel terkait:
- Bagaimana cara mengisi otomatis sel lain saat memilih nilai di daftar drop-down Excel?
- Bagaimana cara melengkapi otomatis saat mengetik di daftar drop-down Excel?
- Bagaimana cara membuat daftar drop-down yang dapat dicari di Excel?
- Bagaimana cara membuat kalender daftar drop down di Excel?
- Bagaimana cara membuat daftar drop-down dengan banyak pilihan atau nilai di Excel?
Alat Produktivitas Kantor Terbaik
Tingkatkan Keterampilan Excel Anda dengan Kutools for Excel, dan Rasakan Efisiensi yang Belum Pernah Ada Sebelumnya. Kutools for Excel Menawarkan Lebih dari 300 Fitur Lanjutan untuk Meningkatkan Produktivitas dan Menghemat Waktu. Klik Di Sini untuk Mendapatkan Fitur yang Paling Anda Butuhkan...

Tab Office Membawa antarmuka Tab ke Office, dan Membuat Pekerjaan Anda Jauh Lebih Mudah
- Aktifkan pengeditan dan pembacaan tab di Word, Excel, PowerPoint, Publisher, Access, Visio, dan Project.
- Buka dan buat banyak dokumen di tab baru di jendela yang sama, bukan di jendela baru.
- Meningkatkan produktivitas Anda sebesar 50%, dan mengurangi ratusan klik mouse untuk Anda setiap hari!

