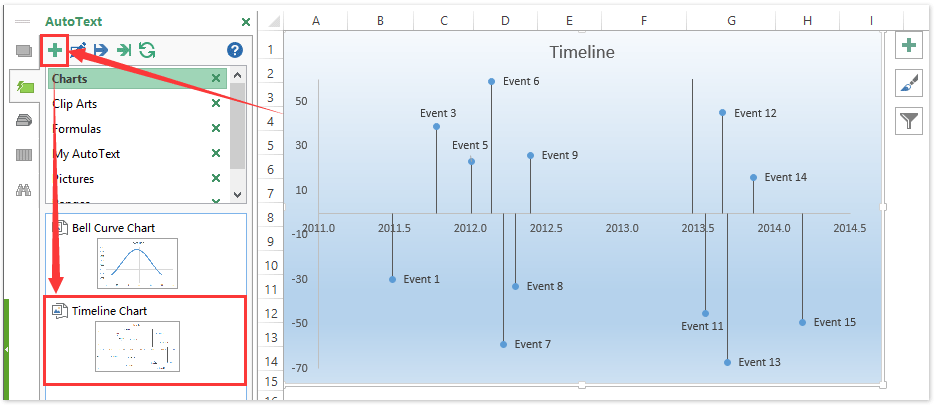Bagaimana cara membuat templat grafik timeline (milestone) di Excel?
Sudahkah Anda mencoba membuat bagan garis waktu atau bagan tonggak untuk menandai tonggak atau waktu penting sebuah proyek? Artikel ini akan menunjukkan kepada Anda langkah-langkah mendetail tentang membuat bagan garis waktu atau bagan pencapaian dan menyimpannya sebagai templat bagan di Excel.
Bagian 1: Siapkan data Anda untuk membuat bagan garis waktu
Bagian 2: Buat bagan garis waktu di Excel
Bagian 3: Simpan bagan garis waktu sebagai templat di Excel
Simpan bagan sebagai TeksOtomatis dan gunakan kembali hanya dengan satu klik di Excel
Kutools untuk Excel Teks otomatis utilitas dapat menyimpan bagan yang dipilih sebagai entri AutoTeks, dan Anda dapat menggunakan kembali bagan ini kapan saja di buku kerja mana pun hanya dengan satu klik.
 Bagian 1: Siapkan data Anda untuk membuat bagan garis waktu / pencapaian
Bagian 1: Siapkan data Anda untuk membuat bagan garis waktu / pencapaian
Bagian pertama akan memandu Anda menyiapkan data untuk pembuatan grafik timeline / milestone di Excel.
Langkah 1: Siapkan tabel dan masukkan data asli Anda seperti yang ditunjukkan gambar layar berikut:

Langkah 2: Tambahkan nilai ketinggian untuk setiap kejadian di Kolom E. Sebaiknya Anda mencampur angka negatif dan angka positif di kolom.
Langkah 3: Tentukan nilai Axis untuk setiap acara. Di Sel F2 masuk =A2+(DATE(1900,IF(B2="",1,B2),0)+C2)/365.25, dan seret Fill Handle ke bawah untuk menerapkan rumus ini ke kisaran yang Anda inginkan.

Langkah 4: Tentukan nilai Label untuk setiap acara. Di Sel G2 masuk = OFFSET (D2, ROW () - ROW (G2), 0,1,1), dan seret gagang isian ke bawah untuk menerapkan rumus ini ke rentang yang Anda inginkan.

Kemudian Anda akan mendapatkan tabel yang mirip seperti gambar berikut yang ditampilkan:

 Bagian 2: Buat bagan garis waktu / pencapaian di Excel
Bagian 2: Buat bagan garis waktu / pencapaian di Excel
Dengan bagian pertama kami telah menyiapkan tabel (lihat tangkapan layar di atas) untuk pembuatan bagan timeline / milestone. Dan bagian ini akan memandu Anda dalam membuat grafik timeline / milestone di Excel.
Langkah 1: Jangan pilih konten apa pun di tabel, dan klik Menyisipkan > Menyebarkan (atau sayansert Scatter (X, Y) atau Bubble Chart tombol di Excel 2013)> Menyebarkan. Lihat tangkapan layar di bawah ini:

Langkah2: Klik kanan bagan kosong, dan pilih Pilih Data dari menu klik kanan.

Langkah 3: Pada kotak dialog Select Data Source pembuka, klik Add tombol. Kemudian di kotak dialog Edit Seri,
(1) Dalam Nama seri kotak masukkan nama untuk seri ini, seperti Perusahaan;
(2) Tentukan Rentang F2: F14 di kolom Axis sebagai nilai X di file Nilai seri X. kotak;
(3) Tentukan Rentang E2: E14 di kolom Tinggi sebagai nilai Y di Nilai seri Y. kotak;
(4) Klik keduanya OK tombol untuk menutup dua kotak dialog.

Langkah 4: Tambahkan bilah kesalahan untuk bagan sebar:
- Di Excel 2013, pilih bagan sebar, dan klik Mendesain > Tambahkan Elemen Bagan > Bilah Kesalahan > Lebih Banyak Opsi Bilah Kesalahan;
- Di Excel 2007 dan 2010, pilih obrolan sebar, dan klik tata ruang > Bilah Kesalahan > Lebih Banyak Opsi Bilah Kesalahan.
Langkah 5: Di kotak / panel dialog Format Error Bars yang akan datang, klik Bilah kesalahan vertikal tab, dan periksa Minus pilihan, Tidak ada topi opsi, dan Persentase opsi, dan tentukan 100% di kotak persentase. Kemudian tutup kotak dialog atau panel.


Langkah 6: Buka bagan sebar, klik garis horizontal mana saja di bagian atas bilah kesalahan, dan tekan Delete kunci.

Langkah 7: Klik kanan titik data mana pun, dan pilih Tambahkan Label Data dari menu klik kanan.
Selanjutnya, klik satu label data dua kali, dan di bilah rumus masukkan =, pilih label yang sesuai di kolom Label, dan tekan Enter kunci. Dan ulangi langkah ini untuk mengubah label setiap titik data satu per satu.

Langkah 8: Klik satu titik data dua kali, klik kanan dan pilih Format Titik Data dari menu klik kanan.

Langkah 9: Tambahkan gambar atau foto untuk titik data yang dipilih:
- Di panel Format Data Point Excel 2013, klik Isi & Line tab> Marker > Opsi Penanda > Built-in, Lalu klik Tipe kotak dan tentukan ikon gambar dari daftar drop-down;
- Dalam kotak dialog Format Titik Data Excel 2010/2007, klik Opsi Penanda tab> Built-in, Lalu klik Tipe kotak dan tentukan ikon gambar dari daftar drop-down.
Excel 2013 dan versi yang lebih tinggi:


Langkah 10: Di kotak dialog Sisipkan Gambar pembuka, cari tahu gambar atau foto yang akan Anda tambahkan untuk titik data yang dipilih, dan klik Menyisipkan .
Catatan:
(1) Kami tidak dapat menyesuaikan ukuran gambar setelah memasukkan ke dalam grafik, akibatnya, kami harus menyiapkan gambar dalam ukuran yang tepat sebelum langkah 9.
(2) Kita juga dapat memasukkan gambar dengan cara ini: pilih diagram pencar, klik Menyisipkan > Gambar dan temukan gambar yang sesuai, lalu ubah ukuran dan pindahkan gambar ini di bagan.
Langkah 11: Ulangi Langkah 8 - Langkah 10 untuk menambahkan gambar untuk setiap titik data satu per satu, lalu tutup kotak / panel dialog Format Data Point.
 Bagian 3: Simpan bagan garis waktu / tonggak sebagai templat di Excel
Bagian 3: Simpan bagan garis waktu / tonggak sebagai templat di Excel
Bagian ini akan menunjukkan kepada Anda bagaimana cara menyimpan grafik garis waktu sebagai templat grafik di Excel dengan mudah.
Langkah 1: Simpan bagan garis waktu / pencapaian sebagai templat bagan:
- Di Excel 2013, klik kanan bagan garis waktu, dan pilih Simpan sebagai Template dari menu klik kanan.
- Di Excel 2007 dan 2010, klik bagan garis waktu untuk mengaktifkan Alat Bagan, lalu klik Mendesain > Simpan Sebagai Template.
Langkah 2: Pada kotak dialog Save Chart Template yang bermunculan, masukkan nama untuk template Anda di file Nama file kotak, dan klik Save .

 Artikel terkait:
Artikel terkait:
Bagaimana cara membuat template read-only di Excel?
Bagaimana cara melindungi / mengunci template Excel yang ditimpa dengan kata sandi?
Bagaimana menemukan dan mengubah lokasi penyimpanan default template Excel?
Bagaimana cara mengedit / mengubah template pribadi di Excel?
Bagaimana cara mengubah template buku kerja / lembar default di Excel?
Alat Produktivitas Kantor Terbaik
Tingkatkan Keterampilan Excel Anda dengan Kutools for Excel, dan Rasakan Efisiensi yang Belum Pernah Ada Sebelumnya. Kutools for Excel Menawarkan Lebih dari 300 Fitur Lanjutan untuk Meningkatkan Produktivitas dan Menghemat Waktu. Klik Di Sini untuk Mendapatkan Fitur yang Paling Anda Butuhkan...

Tab Office Membawa antarmuka Tab ke Office, dan Membuat Pekerjaan Anda Jauh Lebih Mudah
- Aktifkan pengeditan dan pembacaan tab di Word, Excel, PowerPoint, Publisher, Access, Visio, dan Project.
- Buka dan buat banyak dokumen di tab baru di jendela yang sama, bukan di jendela baru.
- Meningkatkan produktivitas Anda sebesar 50%, dan mengurangi ratusan klik mouse untuk Anda setiap hari!