Bagaimana menghitung jumlah sel antara dua nilai atau tanggal di Excel?
Jika Anda perlu menghitung nomor sel yang berisi nilai tertentu antara dua angka atau tanggal, rumus fungsi CountIf bisa dengan cepat membantu Anda. Dalam tutorial ini, kami akan menunjukkan kepada Anda detail penghitungan jumlah sel yang berada di antara dua nilai atau tanggal di Excel.
Hitung nomor sel di antara dua angka dengan fungsi CountIf
Hitung nomor sel antara dua tanggal dengan fungsi CountIf
Hitung nomor sel antara dua nilai atau tanggal dengan Kutools for Excel (tanpa rumus)
Hitung nomor sel di antara dua angka dengan fungsi CountIf
Misalnya, Anda memiliki lembar kerja dengan nomor di bawah ini di sel B2: B8, dan Anda ingin menghitung nomor sel antara nomor 75 dan 90, lakukan hal berikut.
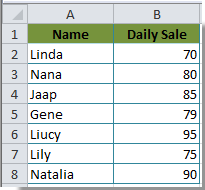
Menghitung nomor sel> X dan <Y
Jika Anda ingin menghitung nomor sel antara 75 dan 90 tetapi tidak termasuk 75 dan 90, Anda perlu:
1. Pilih sel kosong yang ingin Anda masukkan hasil penghitungan. Salin dan tempel rumus =COUNTIFS(B2:B8,">75", B2:B8,"<90") ke dalam Formula Bar, lalu tekan tombol Enter.

Kemudian Anda dapat melihat hasil dari nomor sel yang ditampilkan di sel yang dipilih dengan segera.
Menghitung nomor sel> = X dan <= Y
Untuk menghitung nomor sel> = 75 dan <= 90, gunakan rumus ini =COUNTIFS(B2:B8,">=75", B2:B8,"<=90").
1. Pilih sel kosong untuk meletakkan hasil penghitungan, salin dan tempel rumus di atas ke Formula Bar. Kemudian tekan tombol Enter. Anda akan melihat hasil penghitungan yang ditampilkan di sel yang dipilih.

Menghitung jumlah sel dengan mudah di antara dua nilai atau tanggal di Excel:
Klik Kutools > Pilih > Pilih Sel Spesifik. itu Kutools untuk Excel's Pilih Sel Spesifik utilitas membantu Anda dengan mudah menghitung dan memilih sel antara dua nilai atau tanggal di Excel.
Unduh fitur lengkap jejak gratis 30 hari dari Kutools untuk Excel sekarang!
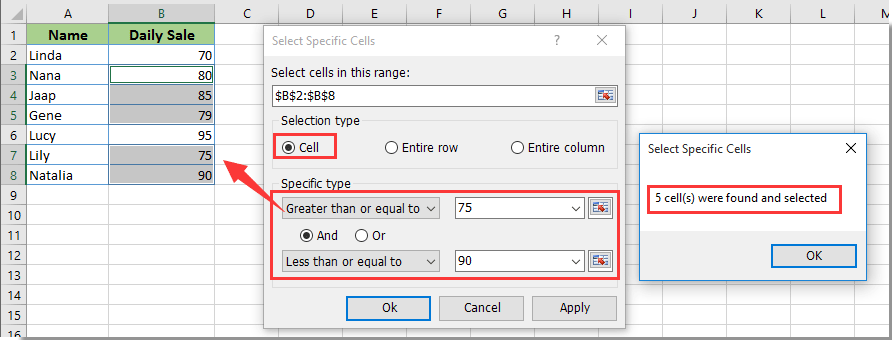
Hitung nomor sel antara dua tanggal dengan fungsi CountIf
Di bagian ini, kami menunjukkan kepada Anda cara menghitung nomor sel di antara dua tanggal berdasarkan referensi sel.
Misalnya rentang tanggal yang ada di sel A14: A20 di lembar kerja Anda, dan Anda ingin menghitung nomor sel berdasarkan sel B21 dan B22, lakukan hal berikut.
1. Pilih sel kosong, salin dan tempel rumus =COUNTIFS(A14:A20,">="&B21,A14:A20,"<="&B22) ke dalam Formula Bar, lalu tekan tombol Enter. Lihat gambar di bawah.
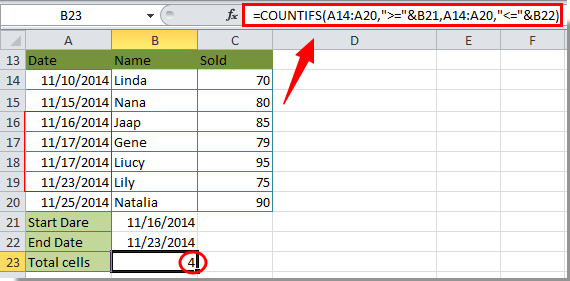
Note: Setelah menyalin dan menempel rumus di atas, Anda perlu mengubah rentang sel dan nilainya secara manual untuk kebutuhan Anda sendiri.
Hitung nomor sel antara dua nilai atau tanggal dengan Kutools for Excel (tanpa rumus)
Jika Anda pemula rumus dan tidak bisa menangani rumus dengan mudah, kami menyarankan Anda add-in praktis untuk menghitung nomor sel dengan mudah antara dua nilai atau tanggal di Excel.
Sebelum melamar Kutools untuk Excel, Mohon unduh dan instal terlebih dahulu.
Langkah 1. Klik Kutools > Pilih > Pilih Sel Spesifik.
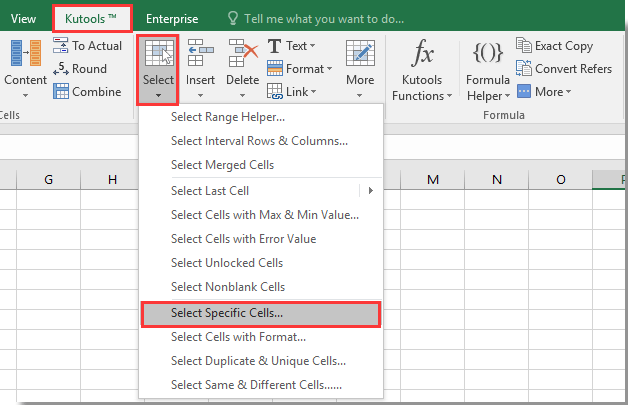
Langkah 2. Di Pilih Sel Spesifik kotak dialog, pilih rentang sel di Pilih sel dalam rentang ini bagian, pilih Sel pilihan dalam Tipe pilihan bagian, tentukan kondisi Anda seperti Lebih besar dari 75 dan Kurang dari 90 di Tipe khusus bagian, dan terakhir klik Ok .

Langkah 3. Kemudian a Pilih Sel Spesifik kotak dialog akan muncul untuk menunjukkan jumlah sel yang memenuhi kondisi yang Anda tentukan di atas, klik OK tombol dan sel dipilih segera.

Note: Dengan fitur ini, Anda juga dapat menghitung dan memilih tanggal di antara dua tanggal, Anda hanya perlu mengetikkan dua tanggal tersebut ke dalam Pilih Sel Spesifik kotak dialog seperti yang ditunjukkan berikut ini:

Jika Anda ingin memiliki uji coba gratis (30 hari) dari utilitas ini, silahkan klik untuk mendownloadnya, lalu lanjutkan untuk menerapkan operasi sesuai langkah di atas.
Demo: Hitung nomor sel antara dua nilai atau tanggal dengan Kutools for Excel
Artikel terkait:
- Bagaimana cara menghitung jumlah sel dengan teks atau angka di Excel?
- Bagaimana cara menghitung sel dengan teks tertentu di Excel?
- Bagaimana cara menghitung angka atau jawaban "Ya" atau "Tidak" di Excel?
Alat Produktivitas Kantor Terbaik
Tingkatkan Keterampilan Excel Anda dengan Kutools for Excel, dan Rasakan Efisiensi yang Belum Pernah Ada Sebelumnya. Kutools for Excel Menawarkan Lebih dari 300 Fitur Lanjutan untuk Meningkatkan Produktivitas dan Menghemat Waktu. Klik Di Sini untuk Mendapatkan Fitur yang Paling Anda Butuhkan...

Tab Office Membawa antarmuka Tab ke Office, dan Membuat Pekerjaan Anda Jauh Lebih Mudah
- Aktifkan pengeditan dan pembacaan tab di Word, Excel, PowerPoint, Publisher, Access, Visio, dan Project.
- Buka dan buat banyak dokumen di tab baru di jendela yang sama, bukan di jendela baru.
- Meningkatkan produktivitas Anda sebesar 50%, dan mengurangi ratusan klik mouse untuk Anda setiap hari!
