Bagaimana cara memvariasikan warna berdasarkan poin untuk grafik di Excel?
Jika Anda membuat bagan kolom, batang, atau garis seri tunggal, semua titik data dalam seri data ditampilkan dengan warna yang sama. Dan ketika Anda ingin mengubah warna untuk titik data, itu selalu mengubah semua warna. Jika Anda perlu menggunakan warna yang berbeda untuk setiap poin data untuk membuat grafik lebih indah dan profesional seperti gambar berikut yang ditunjukkan, apakah Anda punya ide bagus untuk menyelesaikannya?
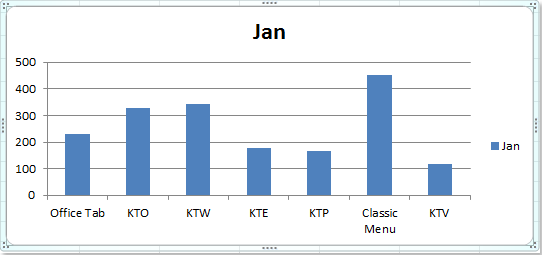 |
 |
 |
Variasikan warna berdasarkan poin untuk bagan kolom / batang / garis
 Variasikan warna berdasarkan poin untuk bagan kolom / batang / garis
Variasikan warna berdasarkan poin untuk bagan kolom / batang / garis
Untuk memberi kode warna pada setiap titik data dengan warna berbeda, fitur Vary colors by point di Excel dapat membantu Anda, lakukan dengan langkah-langkah berikut:
1. Klik satu kolom data di grafik dan klik kanan untuk memilih Format Seri Data dari menu konteks, lihat tangkapan layar:

2. di Format Seri Data kotak dialog, klik Mengisi di panel kiri, lalu periksa Variasikan warna berdasarkan poin opsi dari bagian kanan, lihat tangkapan layar:

jenis: Jika Anda menggunakan Excel 2013, di file Format Seri Data pane, klik Isi & Garis ikon, lalu periksa Variasikan warna berdasarkan poin pilihan di bawah MENGISI bagian, lihat tangkapan layar:

3. Dan kemudian klik Penyelesaian untuk menutup dialog, Anda akan mendapatkan bagan kolom data warna yang berbeda berikut ini.

4. Jika Anda tidak menyukai warnanya, Anda dapat mengubahnya sesuai kebutuhan Anda, silakan klik Page Layout > Themes, dan pilih satu tema yang Anda suka.
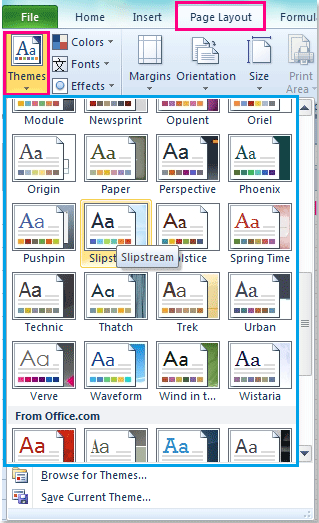
5. Dan Anda akan mendapatkan grafik dengan berbagai warna batang yang Anda butuhkan.
Note: Opsi Variasikan warna menurut titik ini juga diterapkan pada diagram batang dan diagram garis di Excel.
Alat Produktivitas Kantor Terbaik
Tingkatkan Keterampilan Excel Anda dengan Kutools for Excel, dan Rasakan Efisiensi yang Belum Pernah Ada Sebelumnya. Kutools for Excel Menawarkan Lebih dari 300 Fitur Lanjutan untuk Meningkatkan Produktivitas dan Menghemat Waktu. Klik Di Sini untuk Mendapatkan Fitur yang Paling Anda Butuhkan...

Tab Office Membawa antarmuka Tab ke Office, dan Membuat Pekerjaan Anda Jauh Lebih Mudah
- Aktifkan pengeditan dan pembacaan tab di Word, Excel, PowerPoint, Publisher, Access, Visio, dan Project.
- Buka dan buat banyak dokumen di tab baru di jendela yang sama, bukan di jendela baru.
- Meningkatkan produktivitas Anda sebesar 50%, dan mengurangi ratusan klik mouse untuk Anda setiap hari!

