Bagaimana cara membuat daftar / area yang dapat digulir di lembar kerja?
Jika Anda memiliki kumpulan data yang besar di lembar kerja Anda, mungkin menyakitkan bagi Anda untuk membacanya baris demi baris dalam daftar yang panjang. Dalam hal ini, Anda dapat membuat daftar yang dapat digulir yang mungkin hanya menampilkan 10 baris atau baris nomor lain pada satu waktu agar tampilan Anda nyaman seperti gambar berikut yang ditampilkan:
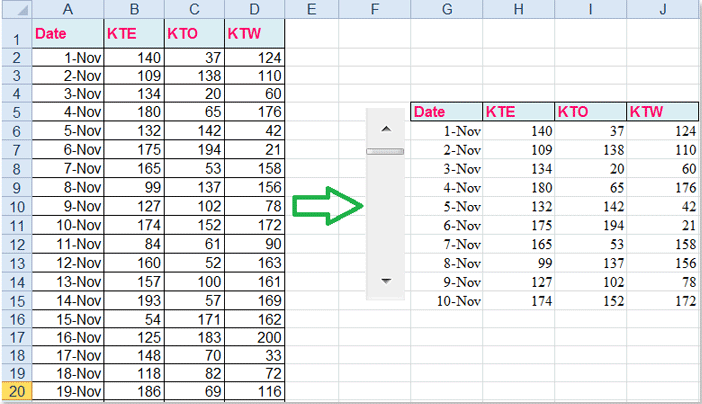
Dan di artikel ini, saya akan berbicara tentang trik keren untuk membuat daftar yang dapat digulir ini di lembar kerja.
Buat daftar / area yang dapat digulir di lembar kerja
 Buat daftar / area yang dapat digulir di lembar kerja
Buat daftar / area yang dapat digulir di lembar kerja
Anda dapat mengikuti langkah-langkah di bawah ini untuk menyelesaikan operasi ini, lakukan seperti ini:
1. Salin dan tempelkan header data Anda ke lokasi yang Anda butuhkan.
2. Kemudian buat scroll bar di samping header data Anda, silakan klik Pengembang > Menyisipkan, Lalu pilih Scroll bar bawah Kontrol Formulir, lalu seret kursor untuk menggambar bilah gulir seperti tangkapan layar berikut:
 |
 |
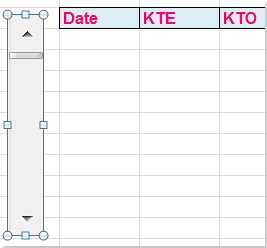 |
Note: Jika Excel Anda tidak menampilkan Pengembang tab, Anda bisa pergi ke Opsi Excel dialog untuk memeriksa Pengembang tab di Daftar tab utama.
3. Dan kemudian klik kanan bilah gulir, pilih Kontrol Format dari menu konteks, lihat tangkapan layar:
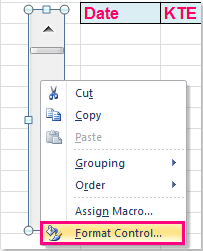
4. di Format Objek kotak dialog, klik kontrol tab dan lakukan sebagai berikut:
- A: Dalam Nilai sekarang kotak teks, masukkan 1;
- B: Ketikkan nilai minimum dan nilai maksimum daftar data Anda, dalam contoh ini, saya akan mengetikkan 1 dan 61, dan menunjukkan nilai bervariasi dari 1 hingga 61;
- C: Isi incremental change dan page change number yang Anda butuhkan;
- D: Akhirnya, pilih sel untuk ditautkan ke bilah gulir Anda, saya akan memilih K5.
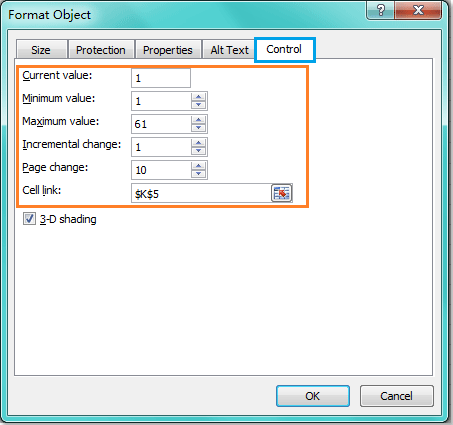
5. Ubah ukuran bilah gulir sehingga sesuai dengan 10 baris yang Anda inginkan per halaman seperti gambar berikut yang ditampilkan:
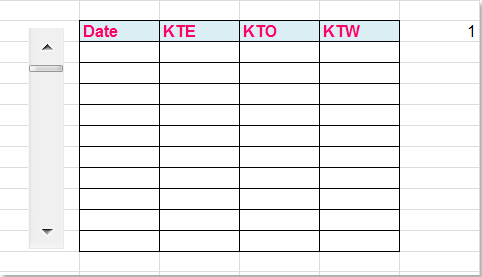
6. Dan sekarang masukkan rumus ini = OFFSET (A1, $ K $ 5,0) di daftar gulir sel pertama G6, lihat tangkapan layar:
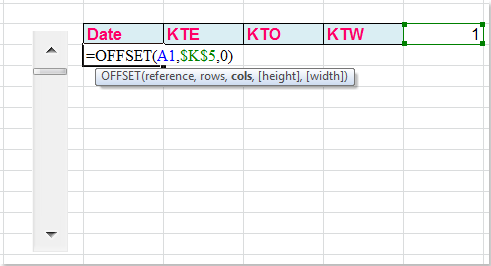
Note: Dalam rumus di atas, A1 adalah sel pertama dari data asli Anda, K5 adalah sel tertaut bilah gulir yang telah Anda buat pada langkah 4.
7. Dan kemudian seret pegangan isian untuk mengisi semua sel lain, sekarang, Anda dapat melihat daftar yang dapat digulir telah berhasil dibuat, lihat tangkapan layar:
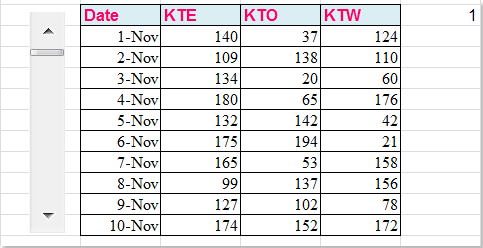
Artikel terkait:
Bagaimana cara menambahkan scrollbar ke grafik di Excel?
Alat Produktivitas Kantor Terbaik
Tingkatkan Keterampilan Excel Anda dengan Kutools for Excel, dan Rasakan Efisiensi yang Belum Pernah Ada Sebelumnya. Kutools for Excel Menawarkan Lebih dari 300 Fitur Lanjutan untuk Meningkatkan Produktivitas dan Menghemat Waktu. Klik Di Sini untuk Mendapatkan Fitur yang Paling Anda Butuhkan...

Tab Office Membawa antarmuka Tab ke Office, dan Membuat Pekerjaan Anda Jauh Lebih Mudah
- Aktifkan pengeditan dan pembacaan tab di Word, Excel, PowerPoint, Publisher, Access, Visio, dan Project.
- Buka dan buat banyak dokumen di tab baru di jendela yang sama, bukan di jendela baru.
- Meningkatkan produktivitas Anda sebesar 50%, dan mengurangi ratusan klik mouse untuk Anda setiap hari!

