Bagaimana cara mengekspor semua gambar sekaligus dari Excel?
Misalkan Anda memiliki banyak gambar di buku kerja Anda dan ingin menyimpannya ke folder tertentu pada satu waktu, biasanya, Anda dapat menyalin dan menempelkan gambar satu per satu secara manual untuk disimpan, tetapi menyalin dan menempelkannya memakan waktu. berulang kali seperti ini. Di sini, saya akan memperkenalkan Anda beberapa tips untuk menyelesaikan pekerjaan ini.
Ekspor semua gambar sekaligus dari Excel dengan fungsi Save As
Dengan Excel bawaan Save As fungsi, Anda dapat menyimpan buku kerja sebagai web Halaman untuk menyimpan semua gambar termasuk bagan, bentuk, dan objek lain dalam folder. Silakan lakukan sebagai berikut.
1. Buka buku kerja dengan gambar yang ingin Anda simpan. Klik File > Save As > Jelajahi.

2. Dalam Save As kotak dialog, Anda perlu:

3. Dalam bermunculan Microsoft Excel kotak dialog, klik Yes .

4. Buka folder tempat file yang diekspor disimpan dan Anda dapat melihat folder dan file format HTML yang tercantum di dalamnya. Semua gambar dalam buku kerja termasuk bagan, bentuk, atau objek disimpan dalam folder ini.

5. Anda dapat menyimpan gambar yang Anda butuhkan di folder dan menghapus yang tidak Anda butuhkan
Mudah mengekspor Semua Gambar Sekaligus Dari Excel Dengan alat yang luar biasa
Metode di atas akan mengekstrak semua objek dari buku kerja, mungkin, beberapa di antaranya tidak Anda perlukan. Jika Anda memiliki Kutools untuk Excel diinstal di Excel, itu Ekspor Grafik fitur dapat membantu Anda menyimpan hanya gambar yang Anda butuhkan.
Setelah menginstal Kutools untuk Excel, lakukan hal berikut:
1. klik Kutools Ditambah > Ekspor Impor > Ekspor Grafik:

2. Dalam Ekspor Grafik kotak dialog, konfigurasikan sebagai berikut:
 tombol untuk memilih folder untuk menyimpan gambar yang Anda ekspor;
tombol untuk memilih folder untuk menyimpan gambar yang Anda ekspor;
3. Kemudian muncul kotak dialog untuk memberitahu Anda berapa banyak gambar yang telah berhasil diekspor, klik OK .

Sekarang Anda dapat pergi ke folder tujuan dan memeriksa gambar yang diekspor.
Silahkan klik Ekspor Grafik untuk mengetahui lebih lanjut tentang fitur ini.
Sebelum melamar Kutools untuk Excel, Mohon unduh dan instal terlebih dahulu.
Ekspor gambar dan ganti namanya dengan nilai sel yang berdekatan
Seperti yang ditunjukkan pada tangkapan layar di bawah, ada dua kolom, satu berisi daftar nama buah dan yang lainnya berisi gambar buah yang sesuai. Untuk mengekspor gambar-gambar ini dan secara otomatis menamainya dengan nama buah yang sesuai, Anda dapat mencoba kode VBA di bagian ini.

1. Di lembar kerja tempat Anda ingin mengekspor gambar, tekan tombol lain + F11 kunci untuk membuka Microsoft Visual Basic untuk Aplikasi jendela.
2. Dalam Microsoft Visual Basic untuk Aplikasi window, klik Menyisipkan > Modul. Dan kemudian salin VBA berikut ke jendela Modul.
Kode VBA: Ekspor gambar dalam kolom dan beri nama secara otomatis
Sub ExportImages_ExtendOffice()
'Updated by Extendoffice 20220308
Dim xStrPath As String
Dim xStrImgName As String
Dim xImg As Shape
Dim xObjChar As ChartObject
Dim xFD As FileDialog
Set xFD = Application.FileDialog(msoFileDialogFolderPicker)
xFD.Title = "Please select a folder to save the pictures" & " - ExtendOffice"
If xFD.Show = -1 Then
xStrPath = xFD.SelectedItems.Item(1) & "\"
Else
Exit Sub
End If
On Error Resume Next
For Each xImg In ActiveSheet.Shapes
If xImg.TopLeftCell.Column = 2 Then
xStrImgName = xImg.TopLeftCell.Offset(0, -1).Value
If xStrImgName <> "" Then
xImg.Select
Selection.Copy
Set xObjChar = ActiveSheet.ChartObjects.Add(0, 0, xImg.Width, xImg.Height)
With xObjChar
.Border.LineStyle = xlLineStyleNone
.Activate
ActiveChart.Paste
.Chart.Export xStrPath & xStrImgName & ".png"
.Delete
End With
End If
End If
Next
End Sub
Catatan:
3. tekan F5 kunci untuk menjalankan kode. Di jendela pembuka, pilih folder untuk menyimpan gambar, lalu klik OK.

Kemudian semua gambar dalam kolom tertentu diekspor dan secara otomatis dinamai dengan nilai sel yang berdekatan seperti yang Anda tentukan.
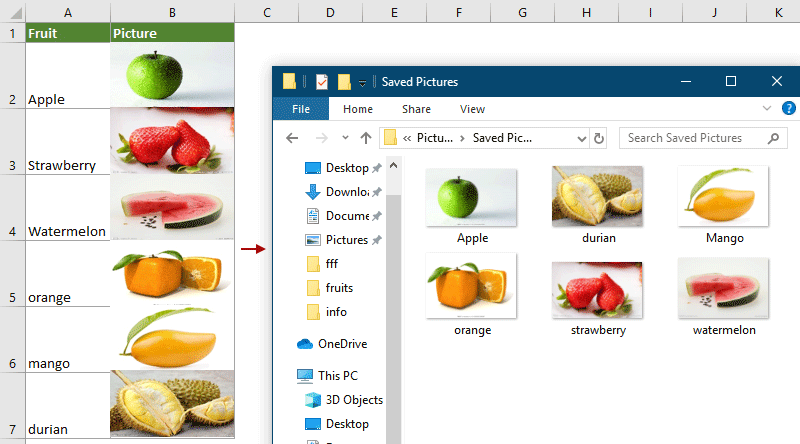
Artikel terkait:
Bagaimana cara mengekspor grafik ke grafik di Excel?
Alat Produktivitas Kantor Terbaik
Tingkatkan Keterampilan Excel Anda dengan Kutools for Excel, dan Rasakan Efisiensi yang Belum Pernah Ada Sebelumnya. Kutools for Excel Menawarkan Lebih dari 300 Fitur Lanjutan untuk Meningkatkan Produktivitas dan Menghemat Waktu. Klik Di Sini untuk Mendapatkan Fitur yang Paling Anda Butuhkan...

Tab Office Membawa antarmuka Tab ke Office, dan Membuat Pekerjaan Anda Jauh Lebih Mudah
- Aktifkan pengeditan dan pembacaan tab di Word, Excel, PowerPoint, Publisher, Access, Visio, dan Project.
- Buka dan buat banyak dokumen di tab baru di jendela yang sama, bukan di jendela baru.
- Meningkatkan produktivitas Anda sebesar 50%, dan mengurangi ratusan klik mouse untuk Anda setiap hari!
