Bagaimana cara menyorot semua sel dengan komentar di Excel?
Komentar adalah fitur yang berguna bagi kita untuk menulis beberapa informasi penting di Excel, setelah memasukkan komentar, akan ada indikator merah kecil yang ditampilkan di sel. Namun terkadang, indikator merah tidak terlalu mencolok, jadi kami dapat menyorot semua sel dengan komentar dengan warna tertentu untuk membuatnya lebih menonjol. Silakan baca artikel ini untuk mengetahui lebih jelasnya.
Sorot semua sel dengan komentar dengan fungsi Go To Special
Sorot semua sel dengan komentar dengan kode VBA
 Sorot semua sel dengan komentar dengan fungsi Go To Special
Sorot semua sel dengan komentar dengan fungsi Go To Special
Di Excel, kita dapat memilih semua sel komentar terlebih dahulu, lalu memberi mereka warna yang kita suka, lakukan hal berikut:
1. Pilih rentang data atau seluruh lembar kerja yang ingin Anda sorot sel dengan komentar.
2. Lalu klik Beranda > Temukan & Pilih > Pergi ke khusus, lihat tangkapan layar:

jenis: Anda dapat menekan pintasan Ctrl + G untuk membuka pergi Untuk dialog, dan klik Khusus untuk membuka Pergi ke khusus dialog.
3. di Pergi ke khusus kotak dialog, periksa komentar opsi, lihat tangkapan layar:

4. Lalu klik OK untuk menutup dialog ini, dan semua sel dengan komentar telah dipilih dalam pilihan Anda, lihat tangkapan layar:
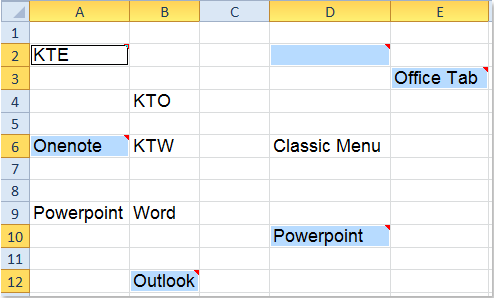
5. Setelah memilih sel komentar, lalu klik Isi Warna ikon di bawah Beranda tab, dan pilih satu warna yang Anda suka, semua komentar sel yang dipilih akan diwarnai sekaligus, lihat tangkapan layar:

 Sorot semua sel dengan komentar dengan kode VBA
Sorot semua sel dengan komentar dengan kode VBA
Anda juga dapat menyorot dan mewarnai semua komentar sel di lembar kerja aktif segera dengan kode VBA berikut:
1. Aktifkan lembar kerja Anda yang ingin Anda sorot sel komentarnya.
2. Tahan ALT + F11 kunci untuk membuka Jendela Microsoft Visual Basic for Applications.
3. Klik Menyisipkan > Modul, dan tempel kode berikut di Jendela Modul.
Kode VBA: sorot semua sel dengan komentar
Sub ColorComments()
'Update 20141110
Dim Rng As Range
Dim WorkRng As Range
On Error Resume Next
xTitleId = "KutoolsforExcel"
Set WorkRng = Application.Selection
Set WorkRng = Application.InputBox("Range", xTitleId, WorkRng.Address, Type:=8)
Set WorkRng = WorkRng.SpecialCells(xlCellTypeComments)
Application.ScreenUpdating = False
For Each Rng In WorkRng
Rng.Interior.ColorIndex = 36
Next
Application.ScreenUpdating = True
End Sub
4. Lalu tekan F5 kunci untuk menjalankan kode ini, dan kotak prompt akan muncul untuk mengingatkan Anda untuk memilih rentang yang ingin Anda sorot sel komentar, lihat tangkapan layar:

5. Dan kemudian klik OK, semua komentar dalam pilihan Anda telah disorot menurut warna.

Note:
Pada kode di atas, Anda dapat mengubah indeks warna pada skrip Rng.Interior.ColorIndex = 36 sesuai keinginan Anda.
Artikel terkait:
Bagaimana cara mengatur ulang semua posisi komentar di Excel?
Bagaimana cara mengubah warna indikator komentar di Excel?
Bagaimana cara menambahkan tanggal dan waktu secara otomatis untuk berkomentar di Excel?
Alat Produktivitas Kantor Terbaik
Tingkatkan Keterampilan Excel Anda dengan Kutools for Excel, dan Rasakan Efisiensi yang Belum Pernah Ada Sebelumnya. Kutools for Excel Menawarkan Lebih dari 300 Fitur Lanjutan untuk Meningkatkan Produktivitas dan Menghemat Waktu. Klik Di Sini untuk Mendapatkan Fitur yang Paling Anda Butuhkan...

Tab Office Membawa antarmuka Tab ke Office, dan Membuat Pekerjaan Anda Jauh Lebih Mudah
- Aktifkan pengeditan dan pembacaan tab di Word, Excel, PowerPoint, Publisher, Access, Visio, dan Project.
- Buka dan buat banyak dokumen di tab baru di jendela yang sama, bukan di jendela baru.
- Meningkatkan produktivitas Anda sebesar 50%, dan mengurangi ratusan klik mouse untuk Anda setiap hari!

