Bagaimana cara membuat label baris pada baris yang sama di tabel pivot?
Setelah membuat tabel pivot di Excel, Anda akan melihat label baris terdaftar hanya dalam satu kolom. Namun, jika Anda perlu meletakkan label baris pada baris yang sama untuk melihat data lebih intuitif dan jelas seperti screenshot berikut yang ditampilkan. Bagaimana Anda bisa mengatur tata letak tabel pivot sesuai kebutuhan Anda di Excel?
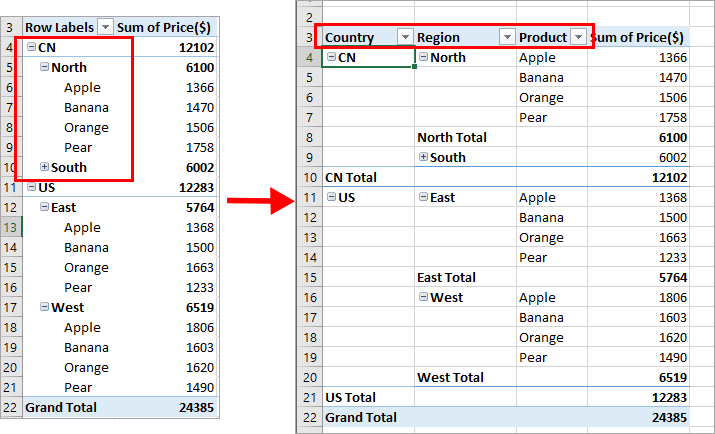 |
Membuat label baris pada baris yang sama dengan pengaturan bentuk layout pada tabel pivot Buat label baris pada baris yang sama dengan Opsi PivotTable |
Jika Anda ingin mengikuti tutorial ini, silakan unduh spreadsheet contoh.
Membuat label baris pada baris yang sama dengan pengaturan bentuk layout pada tabel pivot
Seperti yang kita ketahui bersama, tabel pivot memiliki beberapa bentuk layout, bentuk tabel dapat membantu kita untuk meletakkan label baris di samping satu sama lain. Harap lakukan sebagai berikut:
1. Klik sel mana saja di tabel pivot Anda, dan Alat PivotTable tab akan ditampilkan.
2. Di bawah Alat PivotTable tab, klik Mendesain > Laporkan Tata Letak > Tunjukkan dalam Bentuk Tabular, lihat tangkapan layar:
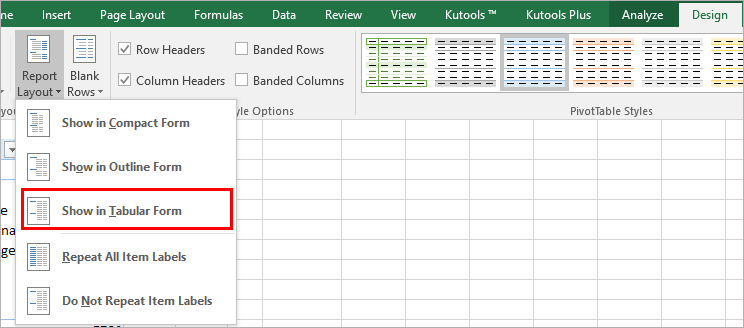
3. Dan sekarang, label baris di tabel pivot telah ditempatkan berdampingan sekaligus, lihat tangkapan layar:
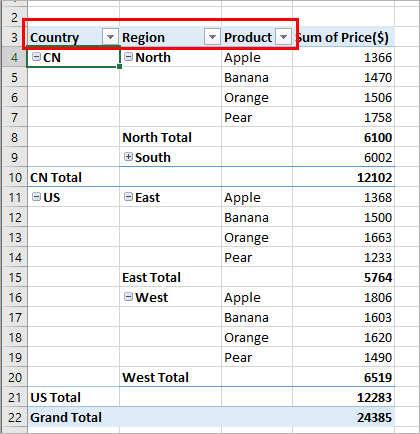
|
Kelompokkan Data PivotTable menurut Waktu Sepcial |
|
 |
Grafik Pengelompokan Waktu Khusus PivotTable in Kutools untuk Excel mendukung operasi berikut yang tidak dapat didukung oleh fungsi bult-in Excel:
Kutools untuk Excel: add-in praktis dengan lebih dari 300 alat canggih memecahkan 90% teka-teki Anda di Excel. |
Buat label baris pada baris yang sama dengan Opsi PivotTable
Anda juga bisa pergi ke Opsi PivotTable kotak dialog untuk mengatur opsi untuk menyelesaikan operasi ini.
1. Klik salah satu sel di tabel pivot, dan klik kanan untuk memilih Opsi PivotTable, lihat tangkapan layar:
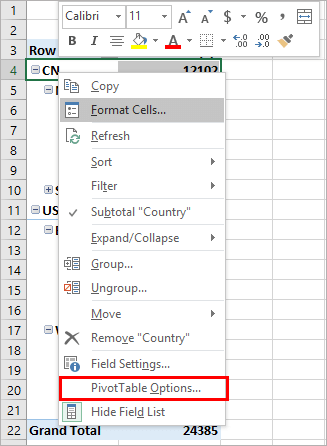
2. di Opsi PivotTable kotak dialog, klik Display tab, lalu periksa Tata letak PivotTable klasik (memungkinkan menyeret bidang di kisi) opsi, lihat tangkapan layar:
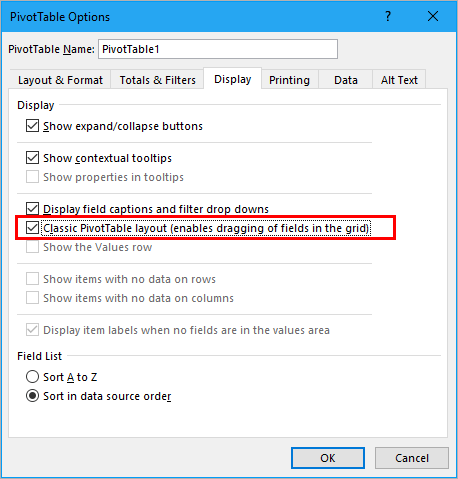
3. Lalu klik OK untuk menutup dialog ini, dan Anda akan mendapatkan tabel pivot berikut yang label barisnya dipisahkan dalam kolom yang berbeda.
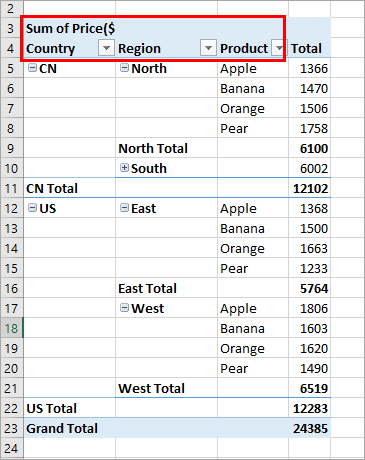
Artikel Relatif:
-
Bagaimana cara menambahkan garis rata-rata / grand total dalam grafik pivot di Excel?
Pada artikel ini saya akan membagikan cara yang rumit untuk menambahkan garis rata-rata / grand total dalam grafik pivot seperti grafik normal di Excel dengan mudah.
-
Bagaimana cara memfilter tabel Pivot berdasarkan nilai sel tertentu di Excel?
Biasanya, kami memfilter data dalam Tabel Pivot dengan memeriksa nilai dari daftar drop-down. Jika Anda ingin membuat Tabel Pivot lebih dinamis dengan pemfilteran, Anda dapat mencoba memfilternya berdasarkan nilai di sel tertentu. Metode VBA dalam artikel ini akan membantu Anda memecahkan masalah tersebut.
-
Bagaimana cara menghitung nilai unik dalam tabel pivot?
Secara default, saat kita membuat tabel pivot berdasarkan rentang data yang berisi beberapa nilai duplikat, semua catatan akan dihitung. Namun, terkadang, kami hanya ingin menghitung nilai unik berdasarkan satu kolom untuk mendapatkan hasil screenshot kedua. Pada artikel ini, saya akan berbicara tentang cara menghitung nilai unik dalam tabel pivot.
-
Bagaimana cara menghapus item lama di tabel pivot?
Setelah membuat tabel pivot berdasarkan rentang data, terkadang kita perlu mengubah sumber data sesuai kebutuhan. Tapi, item lama mungkin masih tersimpan di drop down filter, ini akan mengganggu. Pada artikel ini, saya akan berbicara tentang cara menghapus item lama di tabel pivot.
-
Bagaimana cara mengulang label baris untuk grup di tabel pivot?
Di Excel, saat Anda membuat tabel pivot, label baris ditampilkan sebagai tata letak ringkas, semua judul dicantumkan dalam satu kolom. Terkadang, Anda perlu mengubah tata letak ringkas menjadi bentuk kerangka untuk membuat tabel lebih jelas. Artikel ini akan memberi tahu Anda cara mengulang label baris untuk grup di Excel PivotTable.
Alat Produktivitas Kantor Terbaik
Tingkatkan Keterampilan Excel Anda dengan Kutools for Excel, dan Rasakan Efisiensi yang Belum Pernah Ada Sebelumnya. Kutools for Excel Menawarkan Lebih dari 300 Fitur Lanjutan untuk Meningkatkan Produktivitas dan Menghemat Waktu. Klik Di Sini untuk Mendapatkan Fitur yang Paling Anda Butuhkan...

Tab Office Membawa antarmuka Tab ke Office, dan Membuat Pekerjaan Anda Jauh Lebih Mudah
- Aktifkan pengeditan dan pembacaan tab di Word, Excel, PowerPoint, Publisher, Access, Visio, dan Project.
- Buka dan buat banyak dokumen di tab baru di jendela yang sama, bukan di jendela baru.
- Meningkatkan produktivitas Anda sebesar 50%, dan mengurangi ratusan klik mouse untuk Anda setiap hari!

